Umgehung: Fehler beim EFI-Netzwerkstart von PXE über IPv4 in VMware
Wenn Sie während der Installation von Windows auf VMware Workstation den Fehler „ (VMware Workstation)Unsuccessful EFI Network Start PXE over IPv4 “ erhalten , müssen Sie Folgendes tun, um das Problem zu beheben. Mit diesem Vorschlag können Sie diese Fehlermeldung umgehen und mit Windows 11/10/8/7 auf VMware fortfahren .
Wenn Sie eine beschädigte ISO von Windows haben, kann diese Fehlermeldung beim Starten des Installationsvorgangs erscheinen. Sie werden aufgefordert, eine beliebige Taste zu drücken, um die Installation zu starten, aber Sie können im Fenster der virtuellen Maschine keine Taste drücken oder auf die Maus zugreifen.
Fehler beim EFI-Netzwerkstart von PXE(EFI Network Start PXE) über IPv4
1] Überprüfen Sie die Einrichtung der virtuellen Maschine
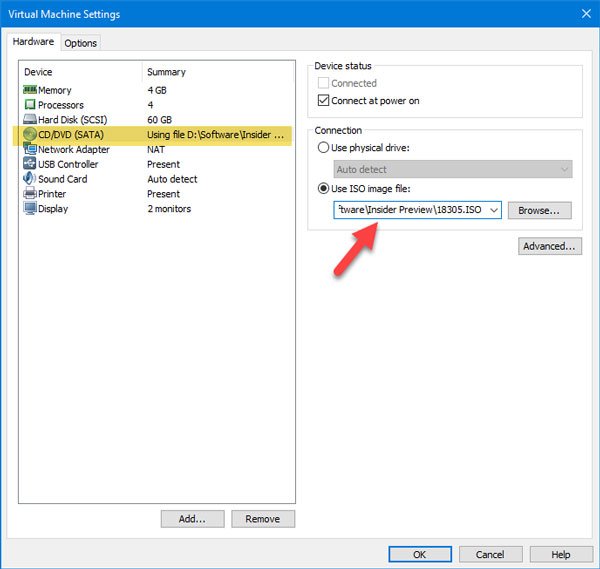
Es ist sehr wichtig sicherzustellen, dass Sie die richtige ISO -Datei verwenden. Andernfalls werden Sie am Ende Ihre Zeit verschwenden. Sie müssen auch sicherstellen, dass die Systemdatei nicht beschädigt wurde.
Öffnen Sie die VMware-App und klicken Sie auf Einstellungen(Edit virtual machine settings) der virtuellen Maschine bearbeiten, nachdem Sie die virtuelle Maschine ausgewählt haben. Wechseln Sie danach zum Abschnitt CD/DVD (SATA) .
Auf der rechten Seite sollte die Option ISO-Image-Datei verwenden ausgewählt sein.(Use ISO image file )
Wenn nicht, wählen Sie diese Option > klicken Sie auf die Schaltfläche „ Durchsuchen(Browse) “ und wählen Sie die ISO -Image-Datei Ihres Windows-Betriebssystems(Windows OS) aus .
Klicken Sie danach auf die Schaltfläche OK und prüfen Sie, ob Ihr Problem dadurch gelöst wird oder nicht.
2] Verwenden Sie die Tastenkombination
Wenn Sie die Meldung Drücken Sie eine beliebige Taste zum Booten von CD oder DVD(Press any key to boot from CD or DVD) auf Ihrem Bildschirm sehen, stellen Sie fest, dass Sie keine Taste drücken können, dann können Sie eine Tastenkombination verwenden. Drücken Sie auf diesem Bildschirm Ctrl+GDanach können Sie eine beliebige Taste auf Ihrer Tastatur drücken, um die Installation zu starten.
Dies sind zwei der funktionierenden Lösungen für dieses Problem. Hoffe sie helfen dir.(These are two of the working solutions to this problem. Hope they help you.)
Related posts
So beheben Sie das Problem „Start PXE over IPv4“ in Windows 11/10
VMware Workstation Pro kann nicht auf Windows-Computern ausgeführt werden
Beste kostenlose Sicherungssoftware für virtuelle VMware- und Hyper-V-Maschinen
Fix Nicht genügend physischer Speicher verfügbar VMware-Fehler
So installieren Sie VMware Tools auf einem Gastbetriebssystem
Reparieren Sie die Hyper-V Virtual Machine, die im Stoppzustand hängen bleibt
VMware Workstation und Device/Credential Guard nicht kompatibel
So beheben Sie, dass VirtualBox USB in Windows 11/10-Computern nicht erkannt wird
Beste kostenlose Software für virtuelle Laufwerke für Windows 10
Laufzeitfehler R6025 Pure Virtual Function Call behoben
Die Virtualisierungsunterstützung ist in der Firmware von Windows 11/10 deaktiviert
Hyper-V kann nicht unter Windows 11/10 installiert werden
VirtualBox VM wird in Windows 11/10 nicht geöffnet oder gestartet
Fix MMC kann den Fehler „virtmgmt.msc“ unter Windows 10 nicht öffnen
Blockieren Sie Website-Anfragen für den Zugriff auf Virtual-Reality-Geräte in Firefox
Die besten kostenlosen Virtual Desktop Manager für Windows 10
VirtualBox zeigt einen schwarzen Bildschirm an und das Gastbetriebssystem wird nicht gestartet
Wie erhalte ich eine virtuelle Telefonnummer?
So erstellen Sie eine virtuelle Festplatte unter Windows 11/10
Virtual Machine Management ist auf dieser Maschine nicht vorhanden
