Ultramon Smart Taskbar: Dual- oder Multi-Monitor-Software für Windows 10
Das Beste an Windows 10 ist die Art und Weise, wie es mehrere Monitore verwaltet. Mehrere(Multiple) Displays helfen uns, viel mehr Platz zu gewinnen und auch bei der Arbeit produktiver zu werden. Tatsächlich sind mehrere Displays für einige Profis wie Grafikdesigner(Graphic) und Videoeditoren ein Muss. In diesem Segment überprüfen wir Ultramon Smart Taskbar , eine kostenlos nutzbare Dual-Monitor-Software, die Windows-Benutzern bei der Verwaltung mehrerer Displays hilft.
Software für zwei oder mehrere Monitore
Die nativen Optionen zum Verwalten mehrerer Bildschirme unter Windows sind begrenzt und zeitaufwändig in der Verwendung. Die Tools von Drittanbietern bieten nicht nur bessere Verknüpfungen, sondern helfen auch bei der Verwaltung der Taskleiste und anderer UI-Elemente auf dem zweiten Bildschirm.
Funktionen wie die Taskleistenerweiterung helfen Ihnen, die Taskleiste auf einem sekundären Display zu verschieben und zu verwalten.
Ultramon Smart-Taskleiste(Ultramon Smart Taskbar) für Windows 10
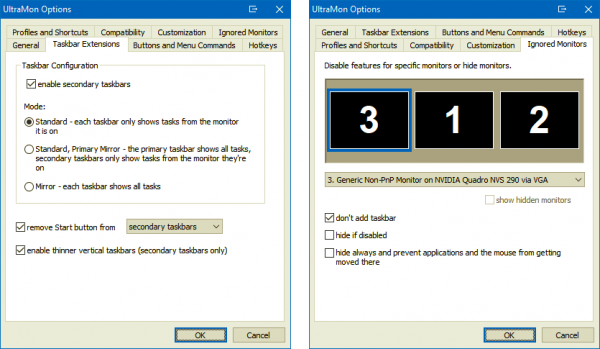
Ultramon Smart Taskbar bietet zwei Modi, den Spiegelmodus und den Standardmodus. Im Standardmodus zeigen alle Taskleisten alle geöffneten Anwendungen. Wenn Sie möchten, dass die Taskleiste Anwendungen auf diesem bestimmten Monitor anzeigt, müssen Sie in den Standardmodus wechseln.
Führen Sie die folgenden Schritte aus, um in den Standardmodus zu wechseln
- Öffnen Sie UltraMon
- Klicken Sie auf UltraMon-Optionen
- Klicken Sie auf Taskleistenerweiterungen
- Ändern Sie den Modus auf Standard
Wie Sie vielleicht schon bemerkt haben, können vertikale Taskleisten nicht an die Breite der Anwendungssymbole angepasst werden. Dies kann jedoch behoben werden, indem die Option „ Enable Thinner Vertical Taskbars “ verwendet wird. Wenn diese Option aktiviert ist, können Sie die Größe der vertikalen Taskleisten nach Ihren Wünschen ändern.
So entfernen Sie die Taskleiste auf mehreren Monitoren
Mit Ultramon Smart Taskbar(Ultramon Smart Taskbar) können Sie die Startschaltfläche aus sekundären Taskleisten oder allen Taskleisten entfernen. Sie können die Taskleiste auch für einen bestimmten Monitor ausblenden. Klicken Sie dazu auf UltraMon-Optionen > Ignorierte Monitore.
Verwenden der Smart-Taskleiste von Ultramon(Ultramon Smart Taskbar) unter Windows 7

Die Benutzeroberfläche und die Funktionen, die von der Ultramon Smart - Taskleiste unter Windows 7 angeboten werden, sind etwas anders. Standardmodus(Standard Mode) bedeutet, dass die Taskleiste nur Anwendungen anzeigt, die auf diesem bestimmten Monitor geöffnet sind. Wenn Sie eine Anwendung auf einen anderen Monitor verschieben, wird die Taskleiste natürlich zusammen mit der Anwendung verschoben.
In der Zwischenzeit zeigt der Spiegelmodus auf beiden Monitoren eine gemeinsame Taskleiste. Es ist erwähnenswert, dass UltraMon die Windows - Taskleiste nicht ersetzt; Stattdessen wird eine Taskleiste hinzugefügt. Das bedeutet, dass Sie die Windows 7 - Taskleiste auf einem Display verwenden können, während Sie die UltraMon- Taskleiste auf dem anderen verwenden.
Besuchen Sie die Homepage , um Smart Bar für Windows herunterzuladen.
Related posts
Mit Dual Monitor Tools für Windows 10 können Sie mehrere Monitore verwalten
Superpaper ist ein Multi-Monitor-Wallpaper-Manager für Windows 10
Top 10 Dual-Monitor-Hintergrundbilder für Windows 10-Computer
So zeigen Sie die Taskleiste auf mehreren Monitoren in Windows 11 an
Intelligente Taskleiste für Windows 10
Lassen Sie die Explorer-Taskleistenverknüpfung Ihren bevorzugten Ordner in Windows 10 öffnen
Beenden Sie das Minimieren von Fenstern, wenn ein Monitor unter Windows 11 getrennt wird
So fügen Sie Wetter zu Sperrbildschirm, Desktop, Taskleiste in Windows 10 hinzu
Windows setzt den zweiten Bildschirm automatisch auf die letzte aktive Auswahl zurück
Option „Symbolleisten ausblenden“ im Kontextmenü der Taskleiste in Windows 10
So wechseln Sie in Windows 11/10 von Dual Monitor zu Single
So erhalten Sie die klassische Taskleiste in Windows 10 mit RetroBar
So deaktivieren Sie die programmierbare Taskleistenfunktion in Windows 10
So sperren Sie alle Taskleisteneinstellungen in Windows 10
Die Farbe der Taskleiste kann in Windows 10 nicht geändert werden
How to hide or show Windows Security icon on Taskbar of Windows 10
So ändern Sie die Größe des Startmenüs und der Taskleiste in Windows 10
So reduzieren Sie Taskleisten-Updates für News & Interests in Windows 10
Synchronisieren Sie mehrere Google Drive-Konten in Windows 10
So zeigen Sie Programmsymbolnamen in der Taskleiste von Windows 10 an
