Ultimativer Windows Tweaker 4 für Windows 10
Ultimate Windows Tweaker 4 für Windows 10 , die beliebteste Optimierungssoftware, fügt mehrere neue Optimierungen für das neue Betriebssystem hinzu. Diejenigen von Ihnen, die auf Windows 10 aktualisiert haben , möchten es verwenden, um Ihr Windows 10 vernünftig zu optimieren und Ihr Computererlebnis zu personalisieren. Mit vernünftigen Optimierungen kann es Ihr System mit nur wenigen Mausklicks schneller, stabiler, persönlicher und sicherer machen.
Ultimate Windows Tweaker ist wie ein TweakUI für Windows 10(TweakUI for Windows 10) . Während Sie möglicherweise über die Windows 10 - (Windows 10) Einstellungs(Settings) - App, den Registrierungseditor(Registry Editor) oder den Gruppenrichtlinien-Editor(Group Policy Editor) auf all diese zugreifen können, erleichtert Ultimate Windows Tweaker Ihnen die Arbeit, indem es alle nützlichen Optimierungen von seiner einzigen Benutzeroberfläche aus anbietet.(Ultimate Windows Tweaker)
HINWEIS(NOTE) :
- Benutzer von Windows 11(Windows 11) können Ultimate Windows Tweaker 5 verwenden .
- Windows 8.1 und Windows 8 sollten weiterhin Ultimate Windows Tweaker 3 verwenden .
- Benutzer von Windows 7(Windows 7) und Windows Vista sollten weiterhin Ultimate Windows Tweaker 2.2 verwenden.
Ultimativer Windows Tweaker 4(Ultimate Windows Tweaker 4) für Windows 10
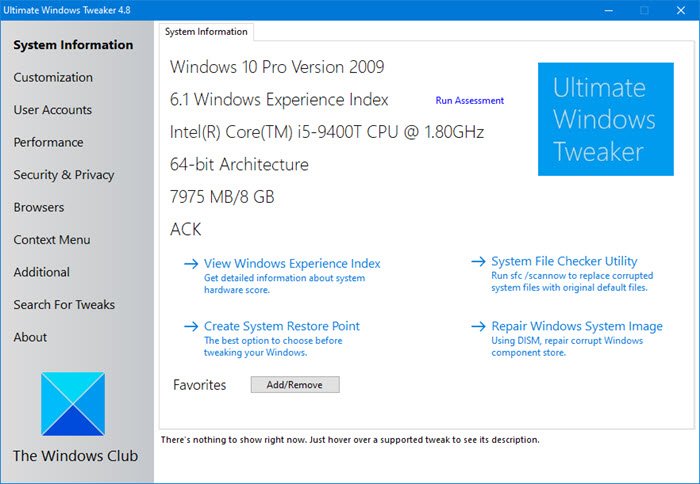
Dieser Tweaker ist nur etwa 750 KB groß und enthält über 200 Tweaks. Wie seine Vorgänger verfügt UWT 4.0 über eine saubere, minimalistische Benutzeroberfläche, die in einigen Kategorien Links im linken Bereich und Registerkarten oben bietet. Bewegen(Hover) Sie den Mauszeiger über eine beliebige Optimierung, und hilfreiche Tooltips zeigen Ihnen, was die Optimierung bewirkt.
Was ist neu(What is new)
Ultimate Windows Tweaker 4 für Windows 10 fügt mehrere neue Optimierungen hinzu. Hier sind die Höhepunkte:
- Angesichts der Bedenken hinsichtlich Datenschutzproblemen wurden mehrere Optimierungen in einem neuen Datenschutzabschnitt(Privacy) hinzugefügt .
- Viele neue Optimierungen im Kontextmenü(Context Menu) für Store-Apps zur Unterstützung von Windows 10 .
- Die Datei empty.ico ist jetzt nicht erforderlich, damit „Verknüpfungspfeile aus Symbolen entfernen“ ordnungsgemäß funktioniert
- Es berechnet den Windows Experience Index von der Hauptseite. Klicken Sie(Click) auf Bewertung ausführen, um den (Run)WEI neu zu berechnen .
- Sie können den DISM-(DISM) Befehl ausführen, um ein beschädigtes Systemabbild zu reparieren
- Sie können jetzt Laufwerke an das Desktop-Kontextmenü anheften(Desktop Context Menu)
- Viele neue Optimierungen zum Anpassen von Windows 10
- Neu gestaltete Benutzeroberfläche mit Befehlsschaltflächen
- Bewegen Sie den Mauszeiger über einen Tweak(Hover) und erhalten Sie die Beschreibung am unteren Rand des Tweaks
- Viele andere Optimierungen.
Alle Optimierungen wurden ordentlich wie folgt kategorisiert:
Systeminformationen:(System Information: ) Wenn Sie UWT4 öffnen , sehen Sie einige grundlegende Informationen über Ihr System wie Betriebssystemversion(Operating) , Build , Systemtyp(System Type) , Prozessor(Processor) , installierter RAM(Installed RAM) , Computername(Computer) , Benutzername(User) und WEI-Score usw. Sie haben auch Schaltflächen Um die (Options)Wiederherstellungsoptionen(System Restore Point) zu öffnen , führen Sie DISM(Recovery) aus, führen Sie die Systemdateiprüfung(DISM) aus oder erstellen Sie einen Systemwiederherstellungspunkt(System File Checker) .
Anpassung:(Customization: ) In dieser Kategorie können Sie die Einstellungen Ihrer Taskleiste(Taskbar) , Miniaturansichten(Thumbnails) , des Datei-Explorers(File Explorer) und der modernen Benutzeroberfläche anpassen(Modern UI) . Sie können sich dafür entscheiden, ein helles(Light) oder dunkles (Dark)Design(Start) für Betriebssystem oder Apps zu verwenden, Startanimationen zu deaktivieren , Standard - Flyouts für Datum und Uhrzeit der Batterie(Battery Date) zu verwenden oder die Lautstärkeregelung zu ändern, häufige Ordner oder zuletzt verwendete Dateien anzuzeigen oder (Time)auszublenden(Control) usw.
Benutzerkonten:(User Accounts: ) Auf der Registerkarte Benutzerkonto(User Account) können Sie Ihre Benutzerkontoeinstellungen(User Account) , Anmeldeinformationen(Logon) und Anmeldeoptionen ändern. Hier können Sie auch die Einstellungen der Benutzerkontensteuerung(User Account Control) ändern .
Leistungsoptimierungen:(Performance tweaks: ) Die Registerkarte Leistung(Performance) bietet Optimierungen, um Windows 10 optimal an Ihre Anforderungen anzupassen. Während die meisten dieser Einstellungen am besten auf ihren Standardwerten belassen werden, bietet Ihnen dieses Bedienfeld einen schnellen Zugriff, um sie zu ändern, falls Sie dies wünschen.
Sicherheitsoptimierungen: (Security tweaks: )Härten(Harden) Sie Ihr Windows 10, indem Sie einige Einstellungen ändern. Wenn Sie den Zugriff auf einige Applets der Systemsteuerung wie (Control Panel)Windows-Updates einschränken möchten, können Sie dies ganz einfach tun. Es gibt eine neue Registerkarte „ Datenschutz “, auf der Sie (Privacy)die Windows 10-Datenschutzeinstellungen ändern und Telemetrie, Biometrie(Biometrics) , Werbe-ID(Advertising ID) , Bing -Suche, Cortana , Windows-Update -Freigabe, Feedback - Anforderungen, Schaltfläche zum Anzeigen des Passworts , (Password Reveal)Schrittzähler(Steps Recorder) , Inventarsammler(Inventory Collector) und Wi-Fi-Sense deaktivieren können und Anwendungstelemetrie(Application Telemetry).
Internet Explorer: Optimieren Sie Ihren Internet Explorer 11 , wenn Sie diesen Abschnitt öffnen. Optimieren Sie das Aussehen und Verhalten von IE.
Kontextmenü-Optimierungen: (Context Menu tweaks: )Fügen Sie Windows Store(Add Windows Store) -Apps, Features und nützliche Funktionen zum Rechtsklick-Kontextmenü hinzu. Fügen Sie Scan with Windows Defender , Clear Clipboard , alle integrierten standardmäßigen Windows Store - Apps und mehr zum Kontextmenü hinzu.
Zusätzliche Systemoptimierungen:(Additional system tweaks: ) Unter dieser Kategorie sehen Sie einige zusätzliche System- und Netzwerkoptimierungen(Network) . Sie können UWT auch so einstellen , dass es sich so verhält, wie Sie es möchten. Wenn Sie eine Optimierung anwenden und auf Anwenden klicken ,(Apply) startet UWT4 standardmäßig(UWT4) automatisch explorer.exe neu, um die Optimierung anzuwenden. Ändern Sie sein Verhalten, wenn Sie möchten.
Suchleiste(Search Bar) : Ultimate Windows Tweaker 4 fügt eine Suchleiste(Search Bar) hinzu . Bow können Sie ganz einfach nach Tweaks suchen und dann auf das Suchergebnis doppelklicken, um direkt dorthin zu gelangen.
Registerkarte „Info“:(About tab: ) Hier sehen Sie neben der Lizenzvereinbarung(License Agreement) einige nützliche Links. Wenn Sie Fehler melden müssen, besuchen Sie die Info(About) -Seite und verwenden Sie den Link „Fehler melden “. (Submit Bugs)Wenn Sie Unterstützung benötigen, können Sie den Support- Link verwenden. Wenn Sie auf die Schaltfläche Nach (Check)Update suchen klicken , werden Sie darüber informiert, ob Updates verfügbar sind. Sie können dann die Homepage besuchen, um die neueste Version herunterzuladen.
So verwenden Sie Ultimate Windows Tweaker 4(How to use Ultimate Windows Tweaker 4)
- Es ist vollständig portabel und muss nicht installiert werden.
- Nachdem Sie die ZIP-Datei heruntergeladen haben, extrahieren Sie ihren Inhalt und verschieben Sie den Programmordner an den gewünschten Ort. Heften(Pin) Sie die ausführbare Datei für einen einfachen Zugriff an Ihr Startmenü an. (Start Menu)Trennen Sie den Inhalt des Downloads nicht, da es wichtig ist, dass der Inhalt im selben Ordner bleibt.
- Erstellen Sie zuerst einen Systemwiederherstellungspunkt. Sie können die Schaltfläche Wiederherstellungspunkt erstellen verwenden, die (Create Restore Point)UWT anbietet. Wir bestehen darauf, dass Sie einen erstellen, bevor Sie den Tweaker verwenden, damit Sie bei Bedarf zurückkehren können.
- Tweaker sind für Benutzer gedacht, die wissen, was sie tun. Wir empfehlen Ihnen, Ihr System nicht auf einmal zu überarbeiten. Wir haben die Erfahrung gemacht, dass viele Leute einfach alle Optimierungen auf einmal anwenden, sich aber nicht erinnern, welche Optimierung für eine Änderung verantwortlich war, die sie rückgängig machen möchten. Wir empfehlen Ihnen, jeden Tag Optimierungen für nur eine Kategorie vorzunehmen, zu sehen, wie Ihr System funktioniert, bevor Sie weitere Optimierungen vornehmen.
- Um den Tweaker auszuführen , klicken Sie mit der rechten Maustaste auf seine Exe-Datei und wählen Sie Als Administrator(Run as Administrator) ausführen aus .
- Um die Optimierung anzuwenden, aktivieren oder deaktivieren Sie das Kontrollkästchen je nach Fall. Nachdem Sie eine oder mehrere Anpassungen ausgewählt haben, klicken Sie auf die Schaltfläche Übernehmen . (Apply)Einige Optimierungen können sofort angewendet werden. Wenn nur ein Explorer-Neustart erforderlich ist, wird Ihr Explorer automatisch neu gestartet und die Optimierungen werden angewendet. Wenn ein Systemneustart erforderlich ist, werden Sie beim Beenden der Anwendung daran erinnert, Ihren Computer neu zu starten.
Merkmale:(Features:)
- Einfach zu bedienende Benutzeroberfläche
- Tooltips bieten Ihnen eine Anleitung, was die Optimierung bewirkt.
- Bietet zugängliche Schaltflächen zum Erstellen eines Systemwiederherstellungspunkts und zum Wiederherstellen von Standardwerten
- Das kleine Tool, superleicht mit nur rund 750 KB
- Vollgepackt mit über 200 sinnvollen Optimierungen
- Tragbarer Tweaker. Muss nicht installiert werden. Um es zu deinstallieren, löschen Sie einfach seinen Programmordner
- Enthält keine Adware und pusht keine Crapware – und wir versprechen, dies niemals zu tun!
- Melden Sie Fehler(Report Bugs) , indem Sie einfach die Schaltfläche auf der Registerkarte „Info“ der App verwenden. Ansonsten besuchen Sie diese Seite .
- Sucht nach einem verfügbaren Update. Klicken Sie(Click) dazu auf die Schaltfläche in der Registerkarte Info . (About)Wenn welche gefunden werden, laden Sie die neueste Version von dieser Homepage herunter
- Exportieren und importieren Sie Ihre Tweaks
- Einfach zu bedienende Suchfunktion.
Liste der Tweaks:(List of Tweaks:) Gehen Sie hier, um die vollständige Liste der über 200 Tweaks anzuzeigen, die in UWT4 verfügbar sind .
Bildergalerie:(Image Gallery:) Um die Benutzeroberfläche und alles, was sie zu bieten hat, zu sehen, sehen Sie sich die Bildergalerie von UWT4 an .
Wie die andere über 75 von uns veröffentlichte Freeware ist Ultimate Windows Tweaker 4 ( UWT4 ) eine saubere Freeware und enthält weder Angebote von Drittanbietern noch pusht es Crapware.
UWT hat begeisterte Kritiken und Berichterstattung in den Online- und Offline-Medien erhalten und wurde als der beste System-Tweaker für Windows bezeichnet .
HINWEIS:(NOTE:) Einige Sicherheitssoftware kann es als verdächtig melden. Dies liegt daran, dass der Tweaker die Windows -Systemeinstellung ändert . Seien(Rest) Sie versichert, dass es sich um einen Fehlalarm handelt. Sie müssen es zu Ihrer Ausnahmeliste hinzufügen und zulassen, wenn Sie uns vertrauen.
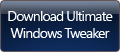
Ultimate Windows Tweaker 4.8 für Windows 10(Ultimate Windows Tweaker 4.8 for Windows 10) wurde von Paras Sidhu für TheWindowsClub.com entwickelt . Es unterstützt Windows 10 , 32-Bit und 64-Bit. Es erfordert .NET Framework 4(Framework 4) , um zu funktionieren, das in Windows 10 vorinstalliert(Windows 10) ist .
Haben Sie Probleme mit Windows 10(Windows 10 problems) ? Unser FixWin 10 für Windows 10(FixWin 10 for Windows 10) hilft Ihnen, Probleme mit einem Klick zu beheben.
Related posts
RegOwnit: Übernehmen Sie die volle Kontrolle und den Besitz von Windows-Registrierungsschlüsseln
File Association Fixer v2 für Windows 10
Kostenloser Download der Windows-Programmblocker-Software
Handy Shortcuts: Create Desktop Shortcuts on Windows PC
Mit PinToStartMenu können Sie Elemente und Ordner der Systemsteuerung an das Windows-Startmenü anheften
Die Foto-App stürzt unter Windows 10 immer wieder ab [GELÖST]
Miniaturbild- und Symbol-Cache-Rebuilder für Windows 10
Verwenden Sie den App-Verlauf im Task-Manager, um den Ressourcenverbrauch Ihrer Apps anzuzeigen
Die nützliche Office-App in Windows 10 ist eine der am wenigsten genutzten Apps
So beheben Sie den Fehlercode 0x8019019a in der Mail-App von Windows 11/10
So öffnen Sie die Scan-App auf einem Windows 10-Computer und scannen ein Dokument
So verwenden Sie die Kamera-App in Windows 8.1 mit Ihrer Webcam
Fehler 0x80080207 bei der Installation der App aus dem Windows Store behoben
So verhindern oder erlauben Sie den App-Zugriff auf das Dateisystem in Windows 11/10
5 großartige App-Docks für Windows 10
So löschen Sie Ihren Browserverlauf und Ihre Daten aus der Internet Explorer-App
Exportieren und Importieren von Standard-App-Zuordnungen in Windows 10
Stoppen Sie Ihre Wochenendrückblick-Benachrichtigung in der Windows 10 Fotos-App
Ease Of Access Replacer: Ersetzen Sie die Ease of Access-Schaltfläche durch nützliche Tools
So verwenden Sie die Windows 10-Kamera-App
