Ultimativer Leitfaden zur Fehlerbehebung bei Installationsproblemen von Office 2013
Ich habe Office 2013 in letzter Zeit auf vielen Computern installiert und bin dabei auf einige Probleme gestoßen. Von lästigen Meldungen wie „Entschuldigung, wir sind auf ein Problem gestoßen“ und „ Etwas(Something) ist schief gelaufen“ bis hin zu langsamen Downloads, die bei bestimmten Prozentsätzen während der Installation hängen bleiben, waren es immer typische Microsoft - Probleme.
Wenn Sie versucht haben, Office 2013 unter Windows 8 oder Windows 7 zu installieren, und Sie auf Probleme stoßen, werde ich versuchen, Ihnen so viele mögliche Lösungen wie möglich zu geben. Wenn Sie auf ein anderes Problem stoßen, das hier nicht erwähnt wird, können Sie gerne einen Kommentar posten und uns dies mitteilen.
Es ist auch erwähnenswert, dass Sie Office 2013 nicht unter Windows Vista oder Windows XP installieren können, es ist einfach nicht möglich. Sie erhalten eine Fehlermeldung wie:
This is not a valid Win32 application
oder
We are sorry, you couldn’t install your Office product because you don’t have a modern Windows operating system. You need Microsoft windows 7 (or newer) to install this product
oder
The procedure entry point K32GetProcessImageFileNameW could not be located in the dynamic link library KERNERL32.dll
Lassen Sie uns nun über einige der Probleme sprechen, die bei der Installation von Office 2013 unter Windows 7 und Windows 8 auftreten können .
„Etwas ist schief gelaufen“ Office 2013 beheben
Sie erhalten diesen Fehler möglicherweise, wenn eine erste Installation ins Stocken geraten ist und Sie am Ende eine zweite Installation über der ersten gestartet haben. Sie erhalten diesen Fehler möglicherweise auch, wenn der Computer aus irgendeinem Grund neu gestartet wurde, bevor die Installation abgeschlossen war. In diesem Fall sollten Sie in die Systemsteuerung(Control Panel) gehen , auf Microsoft Office 2013 oder Microsoft Office 365 klicken und auf Ändern(Change) klicken .

Abhängig von Ihrer installierten Office -Version sollten Sie entweder eine Option namens Reparieren(Repair) oder Online-Reparatur(Online Repair) sehen . Wenn Sie Office 365 haben , sehen Sie Online-Reparatur(Online Repair) und dann die Option Reparieren .(Repair)
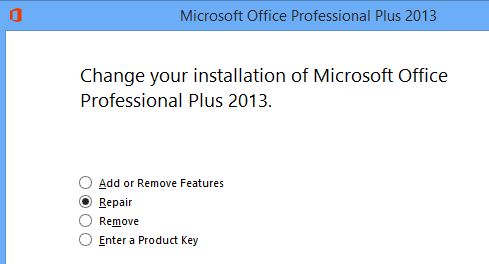
Wenn dies aus irgendeinem Grund fehlschlägt oder Office 2013 nicht in der Systemsteuerung(Control Panel) aufgeführt wird, können Sie versuchen, das Office 2013 -Deinstallationstool von Microsoft Fix it herunterzuladen. Zuerst(First) müssen Sie jedoch das Program Install and Uninstall Torubleshooter ausführen(Uninstall Torubleshooter) , das Sie von hier aus ausführen können:
http://support.microsoft.com/mats/Program_Install_and_Uninstall
Dieses kleine Programm versucht grundsätzlich, alle Probleme mit einer fehlerhaften Installation oder Deinstallation zu beheben, einschließlich beschädigter Registrierungsschlüssel und blockierter Installationen. Nachdem Sie dieses Programm ausgeführt haben, können Sie das Fix it zum Deinstallieren von Office alle Reste von Office 2013 ausführen :
http://support.microsoft.com/kb/2739501
Außerdem finden Sie am Ende dieses Artikels Schritte zum manuellen Entfernen von Office 2013 , falls keine der beiden oben genannten Methoden funktioniert. Es sind ziemlich viele Schritte, aber hoffentlich müssen Sie nicht bis zu diesem Stadium kommen. Nachdem Sie die beiden oben genannten Tools ausgeführt haben, starten Sie neu und versuchen Sie dann erneut, Office 2013 zu installieren , und hoffen Sie, dass Sie erfolgreich sein werden.
Office 2013 Setup hängt(Setup Hangs) bei unterschiedlichen Prozentsätzen(Different Percentages)
Das nächste Problem, auf das ich häufig stieß, war, dass das Setup an verschiedenen Stellen einfach hing. Das erste, was Sie versuchen sollten, ist, den Computer einfach neu zu starten. Manchmal wird die Installation fortgesetzt, wenn Windows wieder hochfährt, oder Sie können die Installation neu starten, und es funktioniert. Wenn nicht, dann lesen Sie weiter.
Stoppt zwischen 80 % und 90 %
Wenn die Einrichtung zwischen 80 und 90 Prozent stoppt, hängt Ihr Problem wahrscheinlich mit dem Druckwarteschlangendienst zusammen(Print Spooler Service) . Um dies zu beheben, müssen Sie den Druckspoolerdienst stoppen, die Installation abschließen und nach Abschluss der Installation neu starten. Gehen Sie in Windows 7 zu Start , Ausführen(Run) und geben Sie services.msc ein. Öffnen Sie in Windows 8 die (Windows 8)Charms -Leiste und geben Sie services.msc in das Suchfeld ein.

Suchen Sie in der Dienstekonsole nach (Services)Print Spooler , klicken Sie mit der rechten Maustaste darauf und wählen Sie Stop(Stop) .

Versuchen Sie nun, Office 2013 erneut zu installieren. Wenn Sie nicht hängen bleiben, können Sie nach der Installation zu Services.msc zurückkehren, mit der rechten Maustaste auf (Services.msc)Print Spooler klicken und auf Start klicken . Der Grund dafür liegt anscheinend an HP-Druckern, die mit der Office -Installation in Konflikt stehen. Macht(Makes) keinen Sinn, aber da haben Sie es.
Stoppt bei 94 %
Wenn die Installation bei 94 % stoppt, müssen Sie nur versuchen, den Computer neu zu starten und sehen, ob das Problem dadurch behoben wird. Und ja, es stimmt mit 94 %! Keine Ahnung warum, aber es wird einen erzwungenen Neustart erfordern.
Wenn die Installation bei einem anderen Prozentsatz als den oben genannten stoppt, haben Sie nur die Möglichkeit, die oben genannten Schritte auszuprobieren: Office -Reparatur und Fix it zum Deinstallieren von Office 2013 .
IntegratedOffice.exe
Eine weitere Fehlermeldung, die Sie möglicherweise während der Installation von Office 2013 erhalten, lautet:
Windows cannot find ‘C:\Program Files\Microsoft Office 15\clientX64\integratedOffice.exe’. Make sure you typed the name correctly, and then try again.
Glücklicherweise ist dies eine ziemlich einfache Lösung. Sie können die Microsoft Fix(Microsoft Fix) it-Lösung herunterladen , um einige Schlüssel in der Registrierung zu löschen:
http://support.microsoft.com/kb/2809219/en-us
Wenn Sie dies manuell tun müssten, müssten Sie regedit als Administrator öffnen und dann die folgenden zwei Schlüssel löschen:
HKEY_LOCAL_MACHINE\Software\Microsoft\Office\15.0
HKEY_CURRENT_USER\Software\Microsoft\Office\15.0
Stellen(Make) Sie sicher, dass Sie die Schlüssel zuerst exportieren ( Datei – Exportieren(File – Export) ), bevor Sie sie löschen. Nachdem Sie die Fix it-Lösung ausgeführt oder die Schlüssel manuell gelöscht haben, versuchen Sie erneut, Office zu installieren .
Signaturfehler kann nicht verifiziert werden
Wenn Sie Office 2013 oder Office 365 herunterladen mussten , erhalten Sie möglicherweise die folgende Fehlermeldung, wenn Sie versuchen, die ausführbare Datei auszuführen:
“We’re sorry, but we can’t verify the signature of files required to install your Office product.”
Hier gibt es ein paar seltsame Lösungen, die nichts mit der Fehlermeldung zu tun zu haben scheinen. Versuchen Sie zunächst eine kabelgebundene Verbindung anstelle einer drahtlosen Verbindung. Laden Sie dann die Installationsdateien erneut herunter und versuchen Sie es erneut.
Zweitens können Sie versuchen, die temporären Internetdateien(Internet) von Internet Explorer zu löschen . Um dies schnell zu erledigen, laden Sie einfach die Fix it-Lösung(Fix it solution) von Microsoft herunter . Dadurch werden die temporären Internetdateien(Internet) für Sie gelöscht.
Schließlich können Sie versuchen, die heruntergeladene Installationsdatei tatsächlich umzubenennen. Wenn der Dateiname beispielsweise eine Zahl in Klammern wie [1] enthält, entfernen Sie diese und versuchen Sie dann, die Installation erneut auszuführen.
Beheben Sie den (Fix)Fehler(Right) „Wir können Sie gerade nicht anmelden“ .(Sign)
Da Office 2013 nun mit Ihrem Microsoft- Konto verknüpft ist, kann dieser Fehler möglicherweise während der Installation auftreten. Es gibt ein paar Dinge, die Sie ausprobieren können. Gehen Sie zunächst zu http://account.live.com und vergewissern Sie sich, dass Sie nicht angemeldet sind. Wenn Sie angemeldet sind, melden Sie sich ab. Versuchen Sie dann erneut, Office zu installieren .
Wenn das nicht funktioniert, können Sie versuchen, Ihre Cookies und den Internetverlauf(Internet History) zu löschen . Öffnen Sie dazu den IE und gehen Sie zu Extras(Tools) , Internetoptionen(Internet Options) , klicken Sie auf die Registerkarte Allgemein(General) und dann unter Browserverlauf auf (Browsing History)Löschen(Delete) .

Deaktivieren Sie dann das Kontrollkästchen Favoritendaten beibehalten und aktivieren Sie (Preserve Favorites Data )Cookies und Website-Daten( Cookies and website data) , Verlauf(History) und Temporäre Internetdateien(Temporary Internet files) .

Starten Sie den Browser neu und starten Sie die Installation erneut. Wenn nichts davon funktioniert, können Sie schließlich versuchen, eine InPrivate-Browsing - Sitzung im IE zu öffnen und dann versuchen, das Installationsprogramm aus dieser Sitzung heraus auszuführen. Klicken Sie(Click) auf das Zahnradsymbol, klicken Sie auf Sicherheit(Safety) und dann auf InPrivate-Browsing .
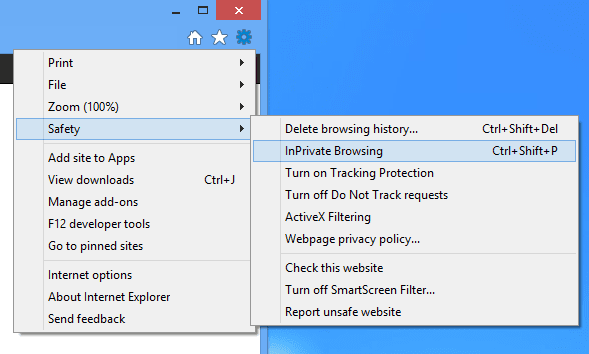
Taskplaner zurücksetzen
Während der Installation von Office 2013 werden dem (Office 2013)Taskplaner(Task Scheduler) mehrere Aufgaben hinzugefügt . Wenn hier etwas schief geht, verhindert dies möglicherweise die Installation von Office 2013 . Sie können den Taskplaner zurücksetzen, indem Sie eine Eingabeaufforderung als Administrator öffnen und dann net start schedule eingeben . Dadurch wird sichergestellt, dass der Taskplaner(Task Scheduler) ausgeführt wird.
Öffnen Sie dann den Taskplaner in Windows 7 , indem Sie zu Start gehen und den Taskplaner in(task scheduler ) das Feld eingeben. Rufen Sie in Windows 8 den Such-Charm auf und geben Sie Schedule Tasks ein .

Dadurch wird die Taskplaner-Bibliothek(Task Scheduler Library) geöffnet . Erweitern Sie es und klicken Sie auf Microsoft und dann auf Office . Fahren Sie fort und löschen Sie alle Aufgaben, die mit „Office“ beginnen. In meinem Fall hatte ich drei Aufgaben.

Weitere Tipps zur Fehlerbehebung bei der Installation von (Install Troubleshooting Tips)Office 2013
Dies sind die meisten wichtigen Probleme, auf die Sie bei der Installation von Office 2013(Office 2013) oder Office 365 stoßen werden, aber es gibt einige andere Schritte zur Fehlerbehebung, die Sie unternehmen können, falls nichts oben für Sie funktioniert hat.
1. Deaktivieren Sie alle Antivirenprogramme, insbesondere wenn die Installation heruntergeladen werden muss. Wenn die Installation immer wieder ins Stocken gerät usw., könnte ein Antiviren- oder Firewall-Programm der Übeltäter sein.
2. Setzen Sie die Internet Explorer -Einstellungen zurück. Dies ist eher ein letzter Versuch, wenn Sie nichts anderes zum Laufen bringen können.
Setzen Sie IE 10 zurück – http://windows.microsoft.com/en-us/internet-explorer/reset-ie-settings#ie=ie-10
Setzen Sie IE 9 zurück – http://windows.microsoft.com/en-us/internet-explorer/change-ie-settings#ie=ie-9
Setzen Sie IE 8 zurück – http://windows.microsoft.com/en-us/internet-explorer/change-ie-settings#ie=ie-8
3. Führen Sie(Run) die Systemdateiprüfung aus, um alle geschützten Systemdateien zu überprüfen und sicherzustellen, dass es sich um die richtigen Versionen handelt. Sie können eine Eingabeaufforderung öffnen und sfc /scannow .
4. Erstellen Sie ein neues Windows -Administratorprofil, wenn Sie Windows 7 verwenden . Wenn etwas mit Ihrem aktuellen Profil nicht stimmt, könnte dies die Probleme bei der Installation von Office 2013 verursachen .
5. Probieren Sie statt einer drahtlosen Verbindung eine kabelgebundene Verbindung aus.
Das ist es! Hoffentlich(Hopefully) hat eine der oben genannten Lösungen Ihr Office 2013-Installationsproblem behoben. Wenn nicht, posten Sie hier einen Kommentar und wir werden versuchen, Ihnen zu helfen. Genießen!
Related posts
Ultimativer Leitfaden zum Reparieren einer beschädigten oder beschädigten Word-Datei
Ein Leitfaden zu allen Excel-Dateierweiterungen und was sie bedeuten
13 OneNote-Tipps und Tricks zur besseren Organisation Ihrer Notizen
So ändern Sie den Hintergrund in Microsoft Teams
So sichern Sie ein Word-Dokument automatisch auf OneDrive
So verwenden Sie COUNTIFS, SUMIFS, AVERAGEIFS in Excel
Diagramme Ihrer Excel-Daten
So erstellen Sie Breakout-Räume in Microsoft Teams
So verwenden Sie den Seriendruck in Word zum Erstellen von Briefen, Etiketten und Umschlägen
So fügen Sie PowerPoint-Präsentationen Musik hinzu
Was ist Microsoft MyAnalytics und wie wird es verwendet?
So zeichnen Sie ein Makro in Excel auf
So erstellen Sie eine Checkliste in Excel
So fügen Sie Kopf- und Fußzeilen in PowerPoint hinzu
So erhalten Sie Microsoft Word kostenlos
So erstellen Sie ein Flussdiagramm in Word und Excel
Verknüpfen Sie Zellen zwischen Blättern und Arbeitsmappen in Excel
Verschieben Sie E-Mails mithilfe von Regeln automatisch in Ordner in Outlook
So fügen Sie einer Powerpoint-Präsentation einen Audiokommentar hinzu
So fügen Sie eine Signatur in ein Microsoft Word-Dokument ein
