Übertragen Sie Lesezeichen von Firefox nach Chrome
Bist du von Firefox zu (Firefox)Google Chrome gewechselt ? Wenn ja, möchten Sie wahrscheinlich alle Ihre wertvollen Lesezeichen und möglicherweise Ihre gut organisierte Lesezeichen(Bookmarks) - Symbolleiste nach Chrome übertragen .
Der Prozess zum Übertragen von Lesezeichen zwischen Browsern ist ziemlich einfach. Sie können den folgenden Schritten folgen, um Lesezeichen zwischen zwei beliebigen Browsern zu übertragen.
Zuerst müssen Sie Ihre Lesezeichen aus Firefox(Firefox) in eine HTML - Datei exportieren . Klicken Sie dazu auf die Schaltfläche Lesezeichen(Bookmarks) in der Symbolleiste.

In der neuesten Version von Firefox müssen Sie auf das neue Symbol klicken, das wie eine Reihe von Büchern in einem Regal aussieht, und Lesezeichen(Bookmarks) auswählen .

Klicken Sie dann unten auf Alle Lesezeichen anzeigen.(Show All Bookmarks)

Beachten Sie, dass Sie auch die Tastenkombination CTRL + SHIFT + B
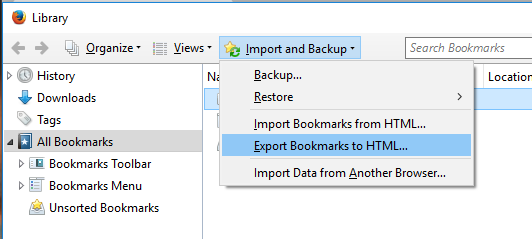
Dadurch wird das Bibliotheksfenster(Library) geöffnet , in dem Alle Lesezeichen(All Bookmarks) ausgewählt sind. Klicken Sie auf „Importieren und Sichern“( Import and Backup) und wählen Sie dann „Lesezeichen in HTML exportieren“(Export Bookmarks to HTML) aus der Liste aus.
Das Dialogfeld „ Lesezeichendatei exportieren “ wird angezeigt. (Export Bookmarks File)Geben Sie im Bearbeitungsfeld Dateiname(File name) einen Namen für die HTML -Datei an und wählen Sie einen Speicherort für Ihre Datei aus. Klicken Sie auf (Click)Speichern(Save) .
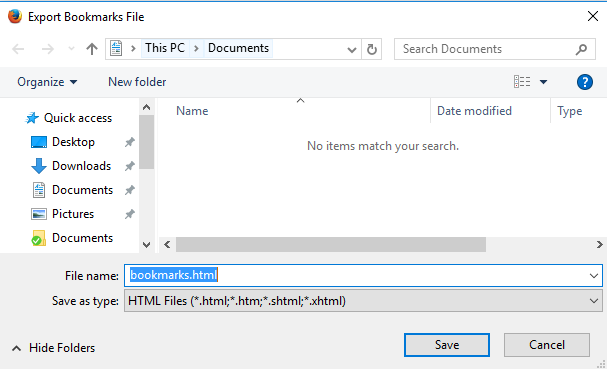
Schließen Sie Firefox(Firefox) und öffnen Sie Google Chrome(Google Chrome) . Klicken Sie auf das Hamburger-Symbol in der oberen rechten Ecke des Chrome - Fensters, klicken Sie auf Lesezeichen(Bookmarks) und wählen Sie Lesezeichen-Manager(Bookmark manager) aus dem Menü.

Klicken Sie im Dialogfeld Lesezeichen-Manager oben rechts auf das Zahnradsymbol und wählen Sie dann (Bookmark Manager)Lesezeichen importieren( Import bookmarks) aus .

Das Dialogfeld „ Öffnen “ wird angezeigt. (Open)Navigieren(Navigate) Sie zu dem Ort, an dem Sie Ihre Firefox -Lesezeichendatei gespeichert haben. Wählen Sie die HTML -Datei aus und klicken Sie auf Öffnen(Open) .
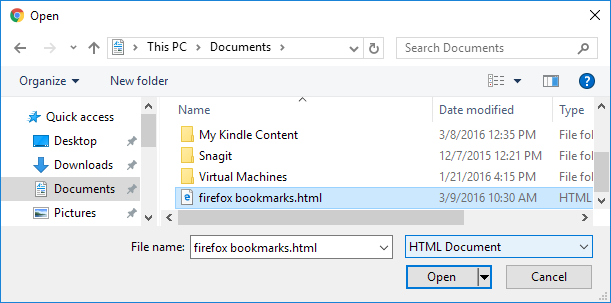
Die Lesezeichen aus Firefox werden in einen Importiert(Imported) - Ordner unter Lesezeichenleiste( Bookmarks Bar) importiert .
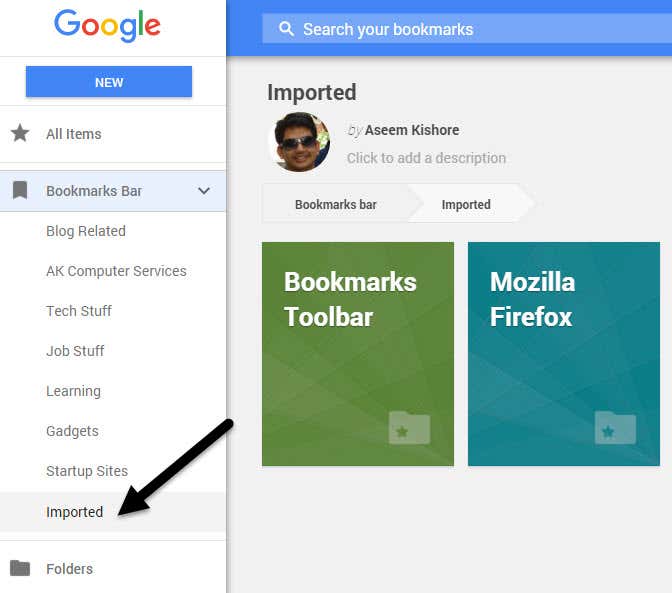
Sie können die Lesezeichen auf der rechten Seite sehen, wenn Sie auf Importiert(Imported) klicken . Die Lesezeichen-(Bookmarks) Symbolleiste von Firefox wird ebenfalls in den Ordner „ Importiert “ importiert.(Imported)
Wenn Sie diese Lesezeichen direkt in der Chrome-Lesezeichen -Symbolleiste haben möchten, ziehen Sie den Ordner einfach per Drag & Drop auf das Element (Chrome Bookmarks)Lesezeichenleiste(Bookmarks Bar) in der Liste auf der linken Seite.
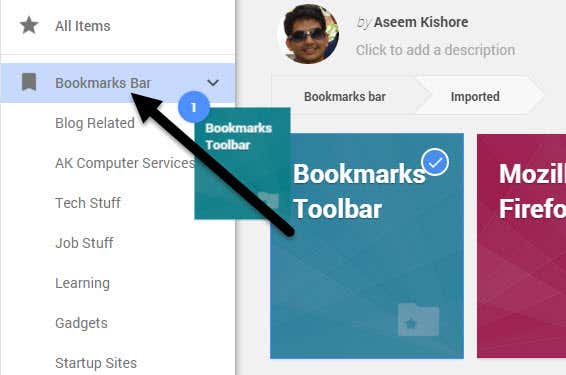
Ihre Lesezeichen aus der Firefox-Lesezeichenleiste(Firefox Bookmarks) sind jetzt in der Chrome-Lesezeichenleiste(Chrome Bookmarks) verfügbar .
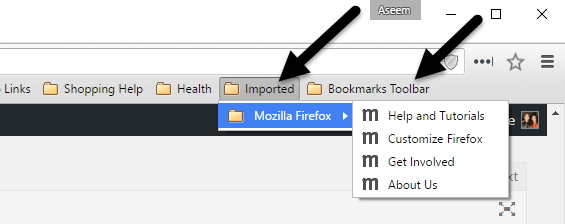
Wenn Sie die Lesezeichen-Symbolleiste in Chrome nicht aktiviert haben, können Sie auf das Hamburger-Symbol und dann auf (Chrome)Lesezeichen(Bookmarks) klicken , um alle Ihre Lesezeichen anzuzeigen.
Jetzt haben Sie Zugriff auf Ihre Firefox -Lesezeichen in Google Chrome . Wenn Sie Fragen haben, zögern Sie nicht zu kommentieren. Genießen!
Related posts
Firefox Monitor Review: Was es ist und wie es Ihre Anmeldedaten schützt
So öffnen Sie einen geschlossenen Browser-Tab in Chrome, Safari, Edge und Firefox erneut
Firefox läuft langsam? 11 Möglichkeiten, es zu beschleunigen
So verwenden Sie Firefox-Add-Ons
So aktivieren Sie das private Surfen in Firefox
OLED vs. MicroLED: Sollten Sie warten?
Was ist der Discord Streamer-Modus und wie wird er eingerichtet?
So finden Sie Erinnerungen auf Facebook
So erstellen Sie einen transparenten Hintergrund in GIMP
So schalten Sie jemanden auf Discord stumm
5+ Möglichkeiten, Mozilla Firefox anzupassen
4 Möglichkeiten, die besten Internetoptionen (ISPs) in Ihrer Nähe zu finden
So verwenden Sie SVERWEIS in Google Tabellen
Was ist die Uber-Passagierbewertung und wie kann man sie überprüfen?
3 Möglichkeiten, ein Foto oder Video auf einem Chromebook aufzunehmen
So beheben Sie den Disney Plus-Fehlercode 83
So posten Sie einen Artikel auf LinkedIn (und die besten Zeiten zum Posten)
So zeigen Sie in Firefox gespeicherte Passwörter an
So machen Sie jeden kabelgebundenen Drucker auf 6 verschiedene Arten drahtlos
So blockieren/entfernen Sie Anzeigen in Chrome, IE und Firefox
