Überprüfung der ASUS VivoMouse WT710 - Ein 3-in-1-PC-Controller für Windows 8
Da Betriebssysteme wie Windows 8.1 die Grenzen zwischen Berührungs- und Nicht-Berührungsschnittstellen verwischen, haben Hersteller begonnen, mit vielen interessanten Peripheriegeräten zu experimentieren, die mehr als nur eine Maus sind. Eines dieser Geräte ist die ASUS VivoMouse WT710 – ein 3-in-1-PC-Controller , mit dem Sie alle Touch-Gesten von (3-in-1 PC controller)Windows 8.1 auf seiner Oberfläche ausführen können, ohne einen Touchscreen verwenden zu müssen. Darüber hinaus ist es auch als drahtlose Fernbedienung für Ihren PC konzipiert. Wir haben das Gerät eine Woche lang getestet und möchten Sie einladen, unseren vollständigen Testbericht zu lesen und mehr darüber zu erfahren, was dieses Produkt zu bieten hat.
Was ist die ASUS VivoMouse WT710?
Die VivoMouse , wie ASUS sie präsentiert, ist nicht gerade eine herkömmliche Computermaus, wie man erwarten würde. Sie positionieren dieses Gerät als 3-in-1-PC-Controller – Maus, Touchpad und drahtlose Fernbedienung(3-in-1 PC controller - a mouse, touchpad, and wireless remote) . Was ASUS mit diesem Gerät versucht hat, ist eine intuitivere Art der Interaktion mit Windows 8.1 -Systemen anzubieten, die keine Touchscreens haben, wie ein klassischer Desktop oder ein Laptop.

Die VivoMouse WT710 verwendet die drahtlose 2,4 - GHz -Kommunikationstechnologie und einen optischen Tracking-Sensor mit einer Auflösung von 1200 DPI . Es ist sowohl mit Windows 7 als auch mit Windows 8 kompatibel , wiegt nur 115 Gramm und ist in zwei Farbschemata erhältlich: Grau(Grey) und Stahlgrau(Steel gray) . Die Verpackung der ASUS VivoMouse WT710 enthält den Controller, den USB - Empfänger, 2 AA(AA Alkaline) -Alkalibatterien , ein USB -Verlängerungskabel und einen Satz Benutzerdokumente. Auf der Rückseite des Controllers finden Sie den Netzschalter neben dem optischen Sensor und eine Taste zum Entfernen der Abdeckung.

Wenn Sie die hintere Abdeckung abnehmen, werden das Batteriefach und der USB - Empfänger sichtbar.

Mit der ASUS VivoMouse WT710
Wie bereits erwähnt, ist dieses Gerät mehr als nur eine Maus. Es dient gleichzeitig als Touchpad und als drahtlose Fernbedienung für Ihren PC. Der erste Impuls war natürlich, die VivoMouse als kabellose Maus einzusetzen. Und das tat ich. Ich steckte den drahtlosen Empfänger in einen der freien USB- Anschlüsse und hoffte das Beste. Das erste, was mir beim Navigieren durch Windows 8.1 in den Sinn kam, war „Etwas fühlt sich nicht ganz richtig an“("Something doesn't feel quite right"). Der Griff dieses Geräts als Maus ist eher unbequem, da die Grifffläche im Vergleich zum Touchpad zu klein ist. Die Konstruktion des Geräts fühlt sich sehr komisch an, wenn man es auf den Schreibtisch hält. Ich glaube tatsächlich, dass der Grip viel besser gewesen wäre, wenn die Greiffläche größer gewesen wäre. Die Art und Weise, wie es gebaut ist, gab mir das Gefühl, als ob es nichts unter meiner Hand gäbe, das ich greifen könnte. Darüber hinaus gibt es eine einzige physische Taste in Form eines Zifferblatts, das sowohl den Links- als auch den Rechtsklick aktiviert. Leider ist das Zifferblatt ziemlich groß und ich habe oft festgestellt, dass ich den Rechtsklick anstelle des Linksklicks oder umgekehrt aktiviert habe. Alles in allem war die Erfahrung im Mausmodus(mouse mode) geringer, als ich für den produktiven Einsatz benötigt hätte. Weiter geht es mit der VivoMouse WT710Tarife wie ein Touchpad. Angesichts der Tatsache, dass dieses Gerät für Windows 8.1 - Touch-Gesten entwickelt wurde, erwartete ich nichts weniger als eine einwandfreie Leistung, wenn ich es in der modernen Windows 8.1 -Oberfläche verwende. Das Touchpad funktioniert gut und die Gesten funktionieren in den meisten Fällen wie erwartet. Es gab jedoch Momente, in denen es auf verschiedene Gesten nicht reagierte, selbst wenn der Treiber korrekt installiert war. Das größte Problem, das ich bei der Verwendung als Touchpad festgestellt habe, war das Gewicht des Geräts. Die VivoMouse ist zu leicht, um richtig als Touchpad genutzt zu werden, insbesondere auf einem hochwertigen Mauspad wie dem Steelseries 4HDdass ich es anprobiert habe. Wenn ich versuchte, eine Berührungsgeste darauf auszuführen, bewegte ich meistens das gesamte Gerät auf meinem Schreibtisch. Wenn Sie es als Touchpad verwenden, achten Sie darauf, nicht zu viel Druck darauf auszuüben, da Sie es sonst bewegen, anstatt die Berührungsgeste tatsächlich zu aktivieren. Die Verwendung des Geräts als drahtlose Fernbedienung erwies sich jedoch als recht angenehme Erfahrung. Sie können zwischen Windows 8.1(Windows 8.1) wechselnApps mit einem einfachen Wischen oder scrollen Sie durch Dokumente, Webseiten oder in anderen Apps, indem Sie mit Ihrem Finger über die Unterseite des Touchpads gleiten. Das in der Software enthaltene Tutorial erklärt, wie diese Funktionen verwendet werden. Dieses Nutzungsszenario ist eine großartige Ergänzung zu einem Home-Entertainment-System, das mit einem großen Bildschirm verbunden ist, und das Gerät ist so viel einfacher zu bedienen, da Sie es viel besser in der Hand halten. In Kombination mit der Windows 8.1 -Oberfläche sorgt dies für eine recht angenehme Benutzererfahrung.
VivoMouse-Gestensoftware
ASUS stellt Software und Treiber bereit, die mit (ASUS)Windows 7 , Windows 8 und Windows 8.1 kompatibel sind . Sie finden die Treiber auf deren Download-Seite(download page) . Die für die VivoMouse WT710 bereitgestellte Software heißt VivoMouse Gesture und sobald Sie sie installiert haben, werden Sie mit dem Hauptbildschirm begrüßt, der zufällig die Kategorie Ein-Finger(One Finger) -Gesteneinstellungen ist , wie Sie in einem Screenshot weiter unten sehen können. Die Benutzeroberfläche ist in vier Kategorien unterteilt und Sie können jede der verfügbaren Touch-Gesten aktivieren oder deaktivieren. Die Gestenkategorien sind die folgenden:
-
Ein Finger(One Finger) – hier können Sie Ein-Finger-Gesten wie Tippen(Tap) , Aktivieren(Activate) , Ziehen(Drag) , App-Wechselfunktion(App-switching function) , Öffnen der Windows 8-Charms-Leiste(Open Windows 8 Charms bar) und Scrollen(Scroll) aktivieren oder deaktivieren .

-
Zwei Finger(Two Fingers) – Hier können Sie Zwei-Finger-Gesten aktivieren oder deaktivieren, z. B. Popup-Menü(Show pop-up menu) anzeigen , Scrollen(Scroll) und Zoomen(Zoom) .
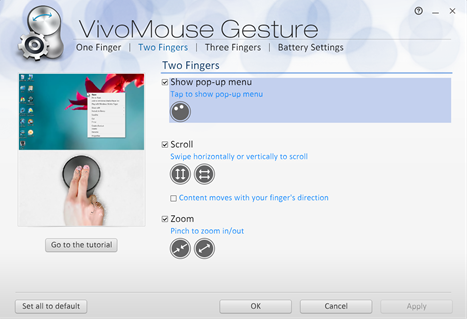
-
Drei Finger(Three Fingers) – Hier können Sie Drei-Finger-Gesten wie Antippen(Tap) , Page up/down , Desktop anzeigen(Show Desktop) und ASUS Mission Manager anzeigen(Show ASUS Mission Manager) aktivieren oder deaktivieren .
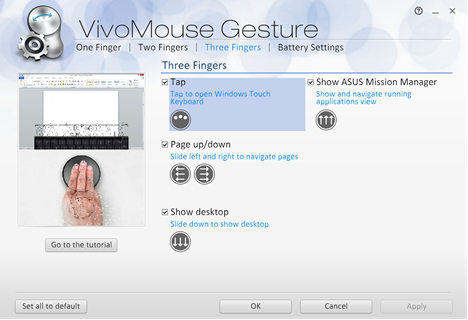
Es gibt auch einen Abschnitt Batterieeinstellungen , in dem Sie die (Battery Settings)Batterieerinnerungsfunktion(Battery reminder) aktivieren oder deaktivieren können. Dadurch werden Sie automatisch benachrichtigt, wenn Sie die Batterien der VivoMouse wechseln oder aufladen müssen .
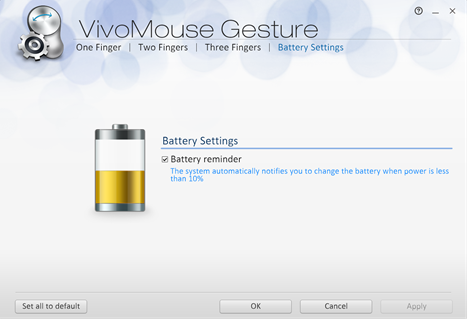
Die Software enthält auch einen Tutorial - Modus, der Ihnen beibringt, wie Sie das Gerät verwenden, um die richtigen Gesten auszuführen. Sie können ein Beispiel des Tutorials(Tutorial) im Screenshot unten sehen.
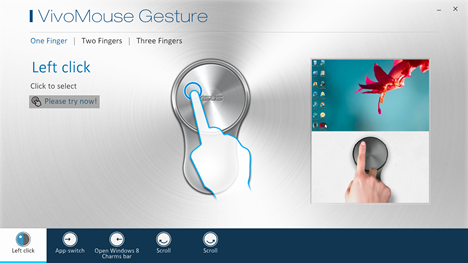
Wir empfehlen dringend, das vollständige Tutorial durchzugehen, damit Sie lernen, wie Sie dieses Gerät richtig verwenden.
Urteil
Dieses Gerät ist der solide Beweis dafür, dass es nicht einfach ist, einen Controller zu bauen, der ein Alleskönner(jack of all trades) ist und alle noch dazu meistert. Die Verwendung als Maus ist eine eher schlechte Erfahrung und sein Design macht es auch nicht ideal als Touchpad, obwohl es von der Oberfläche abhängt, auf der Sie es verwenden. Die Verwendung des Geräts als Touchpad funktioniert jedoch etwas besser als die Verwendung als Maus. Das einzige Szenario, in dem sich dieses Gerät wirklich nützlich macht, ist die drahtlose Fernbedienung. Sie werden es mögen, wenn Sie ein Windows 8.1 haben(Windows 8.1)basiertes Home-Entertainment-System, das mit einem großen Bildschirm verbunden ist, und Sie möchten einen eher fernsehähnlichen Ansatz für die Verwendung. Wir empfehlen, dieses Produkt vor dem Kauf mit all seinen Funktionen zu testen oder bei einem Shop mit gutem Rückgaberecht zu kaufen, falls Sie damit nicht zufrieden sein sollten.
Related posts
Buchbesprechung – Der How-To-Geek-Leitfaden für Windows 8
12 Gründe, warum der Windows Explorer in Windows 8 rockt
ASUS Mini-PC PN62 im Test: Ein Mini-PC, der in die Hand passt!
So installieren und aktivieren Sie eine neue Anzeigesprache in Windows 8
So stellen Sie Windows 8 mit Zurücksetzen auf seinen anfänglichen sauberen Zustand wieder her
ASUS ROG Maximus Z690 Extreme Test: Ein echtes Premium-Motherboard
9 Möglichkeiten, Windows 8 oder Windows 8.1 im abgesicherten Modus zu starten
So ändern Sie die Region für den Windows 8 Store und Windows 8 Apps
Einführung in Windows 8 und Windows 8.1: 6 Möglichkeiten, auf den Startbildschirm zuzugreifen
Die vollständige Anleitung zur Wetter-App in Windows 8 & 8.1
9 Funktionen und Anwendungen von Windows 7, die es in Windows 8 nicht mehr gibt
So erstellen Sie ein Wiederherstellungslaufwerk auf einem USB-Speicherstick in Windows 8 und 8.1
Überprüfung des ASUS ZenBook 3 UX390 - Das dünnste Ultrabook von ASUS
Review ASUS Mini-PC PB60G: Ein kleiner, leistungsstarker und stapelbarer PC
ASUS Transformer Book Flip TP300LA im Test - Ein leistungsstarkes Windows 8.1 Convertible
Das Windows 8-Anpassungshandbuch für den herkömmlichen PC-Benutzer
ASUS ROG Strix B660-F Gaming WiFi Test: Exzellentes Mainboard!
ASUS Mini-PC ProArt PA90 Test: Groß und mächtig!
Die vollständige Anleitung zum Anheften von allem an den Windows 8-Startbildschirm
ASUS ROG Desk Mount Kit ACL01 Test: Hervorragend für ROG-Monitore
