Überprüfen Sie den Bluetooth-Funkstatus. Nicht behoben – sagt die Bluetooth-Fehlerbehebung
Windows 11/10 bietet eine integrierte Bluetooth(Bluetooth Troubleshooter) -Problembehandlung , die die meisten Bluetooth-Probleme(resolve most of the Bluetooth issues) automatisch lösen kann. Wenn die Problembehandlung jedoch einen Fehler zurückgibt, überprüfen Sie den Bluetooth-Funkstatus – nicht behoben(Check Bluetooth radio status – Not fixed) , dann hilft Ihnen diese Methode, das Problem zu lösen. Da der Troubleshooter nichts tun kann, müssen wir manuell versuchen, ihn zu beheben, da Sie nichts tun können, um den Troubleshooter zu beheben.
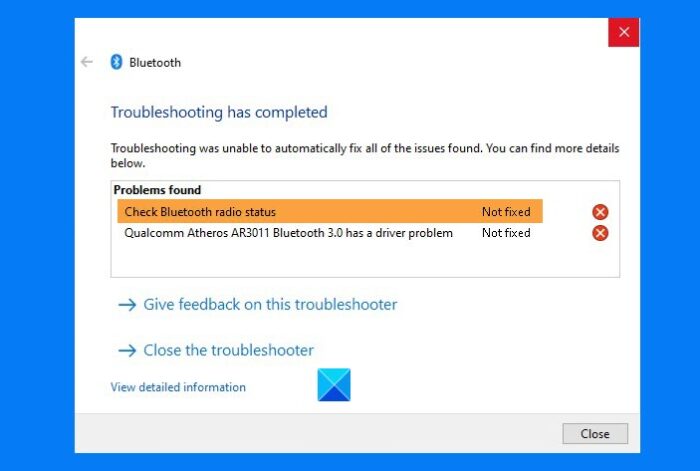
Überprüfen Sie den Bluetooth-Funkstatus –(Check Bluetooth Radio Status –) Nicht behoben
Angenommen, Sie haben Bluetooth auf Ihrem Computer, folgen Sie diesen Methoden.
- PC neu starten und sehen
- Systemtools ausführen (SFC und DISM)
- Treiber deinstallieren und neu starten
- Starten Sie die Bluetooth-Dienste neu
Für einige der vorgeschlagenen Optionen benötigen Sie ein Admin-Benutzerkonto.
1] PC neu starten
Meistens kann ein einfacher Neustart des Computers das Problem beheben(simple restart of the computer can fix the problem) . Da alles neu initialisiert wird, können Sie neu starten und es erneut versuchen, wenn etwas im System hängen bleibt. Wenn das nicht hilft, versuchen Sie es mit einem harten oder vollständigen Herunterfahren(Hard or Full Shutdown) .
2] Systemtools ausführen (SFC und DISM)
Die integrierten Systemprogramme(System Tools) können die meisten Probleme auf Ihrem Computer beheben, insbesondere wenn es sich um ein Problem handelt, bei dem die Systemdatei beschädigt ist.
Öffnen Sie die Eingabeaufforderung oder PowerShell mit Administratorrechten(PowerShell with admin privileges) und führen Sie die folgenden Befehle nacheinander aus.
SFC /scannow DISM.exe /Online /Cleanup-image /Restorehealth
Beide Befehle reparieren und ersetzen beschädigte Dateien.
Sie sollten eine Fehlermeldung sehen, wenn Dateien beschädigt sind.
3] Treiber deinstallieren und neu starten
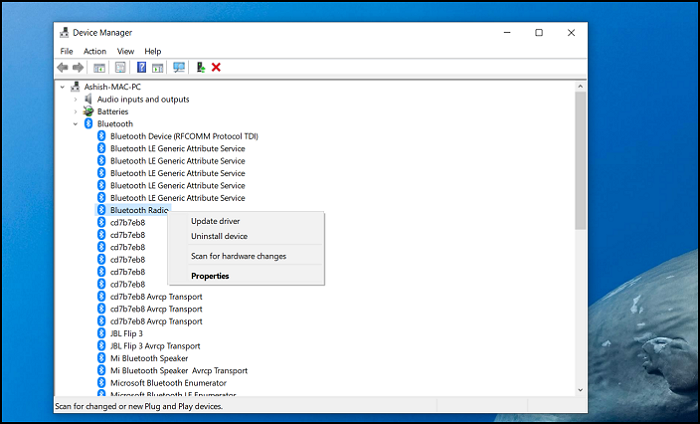
Manchmal ist es ein Treiberproblem, und eine einfache Möglichkeit, es zu beheben, besteht darin, es zu aktualisieren(to update it) oder noch besser den Treiber zu deinstallieren , neu zu starten und Windows den Rest erledigen zu lassen.
- Öffnen Sie den Windows Geräte-Manager(Windows Device Manager) mit Win + X gefolgt von M
- Erweitern Sie den Abschnitt Bluetooth
- Klicken Sie mit der rechten Maustaste(Right-click) auf das Bluetooth-Radio und wählen Sie die Deinstallation des Treibers.
- Starten Sie den Computer neu.
Wenn Sie sich das nächste Mal anmelden, installiert Windows automatisch den Treiber.
Wenn Sie den Treiber kürzlich aktualisiert haben und dieses Problem dann aufgetreten ist, müssen Sie möglicherweise den Bluetooth -Treiber zurücksetzen.
4] Starten Sie die Bluetooth-Dienste neu
Geben Sie Services.msc(Type Services.msc) in die Eingabeaufforderung Ausführen ( (Run)Win + R ) ein und drücken Sie die Eingabetaste , um das (Enter)Dienste(Services) -Snap-In zu öffnen .
Suchen Sie den Bluetooth Support Service , klicken Sie mit der rechten Maustaste darauf und wählen Sie Neustart(Restart) .
Der Dienst wird neu gestartet, und wenn ein Fehler mit dem zugehörigen Dienst auftritt, werden Sie darüber informiert.
Sobald Sie fertig sind, können Sie versuchen, die Bluetooth- Option aus- und einzuschalten.
Als letzte Option können Sie das Bluetooth-Gerät auch entkoppeln und reparieren, wenn Sie Probleme mit verbundenen Geräten haben und nicht funktionieren.
Ich hoffe, Sie konnten den Fehler durch den Troubleshooter beseitigen(Troubleshooter) .
Related posts
Beheben Sie die Bluetooth-Tonverzögerung in Windows 11/10
Windows konnte keine Verbindung mit Ihrem Bluetooth-Netzwerkgerät herstellen
So verbinden Sie eine Website mit einem Bluetooth- oder USB-Gerät in Edge oder Chrome
Die Bluetooth-Maus wird zufällig getrennt oder funktioniert nicht unter Windows 11/10
So aktivieren und verwenden Sie Bluetooth Swift Pair unter Windows 11/10
So steuern Sie die Verwendung der Web-Bluetooth-API in Microsoft Edge
So deaktivieren oder deaktivieren Sie Bluetooth in Windows 11/10
Bluetooth funktioniert nicht unter Windows 11/10
So verbinden Sie den PS4-Controller über Bluetooth mit einem Windows-PC
Was ist Bluetooth? So erhalten Sie Bluetooth auf einem PC -
So installieren Sie einen Bluetooth-Adapterersatz in Windows 11/10
Sbode Tragbarer Bluetooth-Lautsprecher im Test
So erstellen Sie eine Bluetooth-Verknüpfung auf dem Windows 11/10-Desktop
So benennen Sie Bluetooth-Geräte unter Windows 10 um
Was ist Bluetooth? Unterschied zwischen WiFi Direct und Bluetooth?
So senden oder empfangen Sie Dateien über Bluetooth unter Windows 10
Die 5 besten kabellosen Kopfhörer – Premium-Bluetooth-Kopfhörer
So überprüfen Sie die Bluetooth-Version in Windows 11/10
Fix Bluetooth-Maus ist verbunden, funktioniert aber nicht unter Windows 11/10
Bluetooth entfernen fehlgeschlagen; Bluetooth-Gerät kann in Windows 11/10 nicht entfernt werden
