Twitch funktioniert nicht auf Chrome unter Windows 11/10
Wenn Sie ein Videospiel-Streamer sind, sollten Sie bereits wissen, dass Twitch der beste Ort ist, um Ihre Fähigkeiten unter Beweis zu stellen und möglicherweise etwas Geld zu verdienen. Das ist trotz der vielen Wettbewerbe seit Jahren so. Mit dem Einzelhandelsgiganten Amazon an der Spitze ist Twitch zu einer viel besseren Videospiel-Streaming-Plattform geworden, und wir bezweifeln, dass YouTube oder Microsofts Mixer diesen Dienst in naher Zukunft stürzen werden.
Twitch funktioniert nicht auf Chrome
Wenn Sie jetzt den Google Chrome -Webbrowser verwenden, um auf die Twitch - Website zuzugreifen und Ihre Lieblingsstreams anzuzeigen, sind Sie möglicherweise auf ein Problem gestoßen, bei dem die Website oder ein Stream nicht geladen werden kann. Die große Frage ist, was zu tun ist? Nun(Well) , keine Sorge, denn es gibt einige Tricks, die gut genug sind, um die Dinge wieder nach Ihren Wünschen einzustellen. Lassen Sie uns also über einige davon sprechen.
1] Stellen Sie sicher, dass Twitch nicht heruntergefahren ist
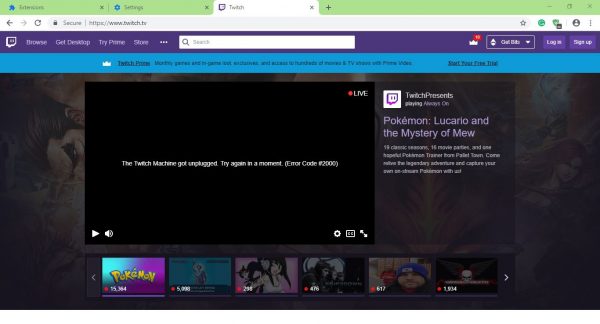
Bevor Sie drastische Maßnahmen ergreifen, müssen Sie zuerst überprüfen, ob Twitch Ausfallzeiten hat. Diese Dinge passieren von Zeit zu Zeit, daher ist es sinnvoll, herauszufinden, ob dies tatsächlich der Fall ist. Wir empfehlen, die Social-Media-Seiten von Twitch zu überprüfen und nach offiziellen Aussagen des Unternehmens zu suchen. Diese Seite(This site) hilft Ihnen auch zu überprüfen, ob Twitch heruntergefahren ist oder nicht.
2] Deaktivieren Sie Chrome-Add-Ons

Erweiterungen von Drittanbietern sind ein großer Teil von Google Chrome , und obwohl sie zum Surfen im Internet nicht benötigt werden, bieten viele zusätzliche Funktionen. Aus diesem Grund haben viele Chrome- Benutzer einige Erweiterungen heruntergeladen, und weißt du was? Einige können Probleme verursachen.
Es ist nicht einfach zu sagen, welche Erweiterungen einem das Leben schwer machen. In diesem Fall ist es am besten, alle Erweiterungen zu deaktivieren.
Starten Sie Google Chrome und suchen Sie dann in der oberen rechten Ecke nach dem Symbol mit drei Punkten(three dots) . Klicken Sie darauf und wählen Sie dann Weitere Tools(More Tools) . Klicken Sie von dort aus auf Erweiterungen(Extensions) und deaktivieren Sie sie alle nacheinander. Alternativ können Sie diejenigen entfernen, die Sie nicht mehr verwenden möchten, wenn Sie dies wünschen.
3] Löschen Sie Ihre Browserdaten
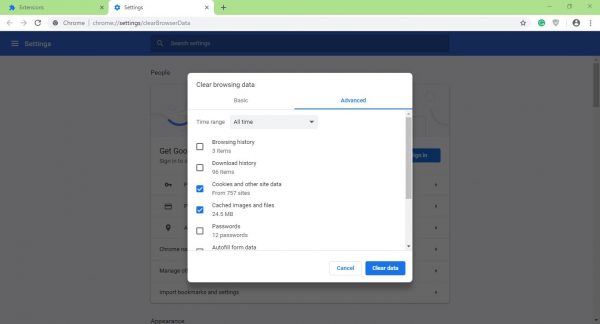
Um diese Aufgabe auszuführen, müssen Sie auf Ctrl+Shift+Delete klicken , wodurch schließlich das Menü Browserdaten löschen geöffnet wird.(Clear browsing data)
Stellen Sie als Nächstes sicher, dass Sie All Time auswählen und dann Cookies and Cached Images and Files aktivieren(Cached Images and Files) . Klicken Sie schließlich auf die Schaltfläche mit der Aufschrift Clear Data , und starten Sie den Webbrowser nach Abschluss des Vorgangs neu, um erneut zu versuchen, Videos auf Twitch anzusehen .
Wenn Sie möchten, können Sie Ihren Computer vollständig neu starten oder einfach einen anderen Webbrowser wie Firefox oder Microsoft Edge verwenden, da Twitch alle modernen Webbrowser unterstützt.
Related posts
Behebung des RESULT_CODE_HUNG-Fehlers in Chrome, Edge unter Windows 11/10
Beheben Sie das verzögerte und langsame Öffnen von Google Chrome in Windows 11/10
Öffnen und verwenden Sie den Chrome Task-Manager unter Windows 11/10
Fix Chrome lässt sich auf Windows 11/10-PCs nicht öffnen oder starten
Starten Sie Chrome, Edge oder Firefox neu, ohne Tabs in Windows 11/10 zu verlieren
Beste kostenlose ISO-Mounter-Software für Windows 11/10
Sichern, verschieben oder löschen Sie PageFile.sys beim Herunterfahren in Windows 11/10
So messen Sie die Reaktionszeit in Windows 11/10
Die CPU läuft unter Windows 11/10 nicht mit voller Geschwindigkeit oder Kapazität
So beheben Sie das Problem der Disk-Signatur-Kollision in Windows 11/10
Beheben Sie das langsame Problem mit Google Maps in Chrome, Firefox und Edge unter Windows 11/10
Beheben Sie den Fehler Crypt32.dll nicht gefunden oder fehlt in Windows 11/10
So erstellen Sie ein Netzdiagramm in Windows 11/10
Wie stellt man die fehlende Chrome Top Toolbar in Windows 11/10 wieder her?
Microsoft Intune synchronisiert nicht? Erzwingen Sie die Synchronisierung von Intune in Windows 11/10
Synchronisierungseinstellungen funktionieren nicht oder sind in Windows 11/10 ausgegraut
So überprüfen Sie das Herunterfahren- und Startprotokoll in Windows 11/10
Was ist eine PLS-Datei? Wie erstelle ich eine PLS-Datei in Windows 11/10?
Was ist eine PPS-Datei? Wie konvertiert man PPS in PDF in Windows 11/10?
So fügen Sie den Gruppenrichtlinien-Editor zu Windows 11/10 Home Edition hinzu
