TreeSize Free: Zeigen Sie Datei- und Ordnergrößen über das Kontextmenü in Windows an
Herauszufinden, welche Verzeichnisse am problematischsten sind, ohne das Laufwerk ausgiebig zu lesen, kann eine herausfordernde Aufgabe sein, aber TreeSize Free zeigt Ihnen sofort Ergebnisse. Das Explorer-Add-On kann aus dem Kontextmenü eines Ordners oder Laufwerks gestartet und bestellt werden, um die Größe von Ordnern, Unterordnern, Dateien und NTFS - Komprimierungsraten anzuzeigen.
Das Scannen erfolgt in einem Thread, sodass Ergebnisse bereits angezeigt werden, während TreeSize Free im Betriebsmodus ist. Der durch das Dateisystem verschwendete Speicherplatz wird sichtbar gemacht und die Ergebnisse können in einem Bericht ausgedruckt werden. Es ist die grafische Anzeige, die es einfacher macht, Dateien und Ordner zu identifizieren, die entfernt oder komprimiert werden müssen, um die Größe eines Pakets zu reduzieren.

(Display File)Zeigen (Folder)Sie Datei- und Ordnergrößen über das Kontextmenü an(Context Menu)
Die Spaltenansicht zeigt Daten zu großen Dateien und Unterordnern in der Windows-Explorer-ähnlichen(Windows Explorer-like) Baumansicht. Der Verlaufsbalken im Hintergrund visualisiert die Menge an Speicherplatz, die jeder Ordner oder Unterordner belegt. Sie können auswählen, welche Spalten Sie sehen und nach Ihren Anforderungen sortieren möchten.
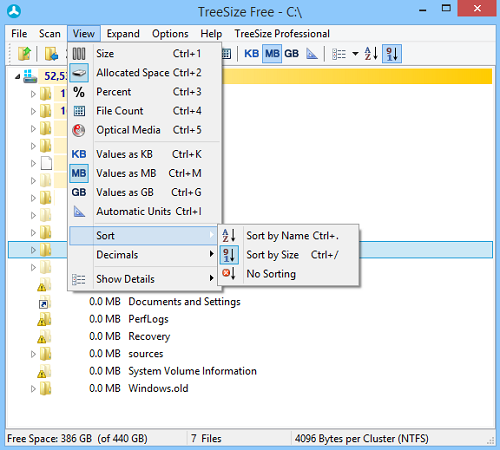
Der zweite wichtige Punkt in der Liste ist das Menü „Ansicht“, in dem Sie alle Tools finden, die für die Konfiguration der Präsentationsoptionen der Scanergebnisse wesentlich sind. Sie können auswählen, wie die Ergebnisse sortiert werden sollen, den Wert definieren, in dem die Datei- und Ordnergröße berechnet wird, die Anzahl der Dezimalstellen auswählen, die in den Größeninformationen angezeigt werden, und die Spalten oder Baumansichten umschalten.
Der dritte Punkt im Menü „Optionen“, den Sie konfigurieren können, ist die Farbe der Leiste. Sie können es auch ganz ausschalten. Am wichtigsten ist, dass Sie festlegen können, wie das kostenlose Programm Scans durchführen und die Anzeige der Informationen steuern soll. Beispielsweise sollen NTFS -komprimierte Dateien und Ordner hervorgehoben werden oder nicht, oder Dateien im Verzeichnisbaum angezeigt werden.
Lösung(Find out) : Was belegt Speicherplatz auf meiner Festplatte in Windows?(What is taking up space on my Hard Drive in Windows?)
Es ist möglich, die Scan-Ergebnisse in eine bestimmte Informationsebene herunterzubrechen. TreeSize Free bietet einen hochentwickelten Musterfilter, mit dem Sie genau definieren können, wie die Scan-Ergebnisse gefiltert werden sollen. Wie im Screenshot unten gezeigt, kann man ganz einfach Muster hinzufügen oder entfernen und auswählen, wie TreeSize sie abgleichen soll.
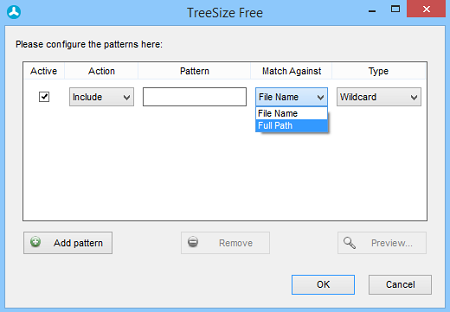
Die neueste Iteration unterstützt wie frühere Versionen das Explorer -Kontextmenü und Drag & Drop-Operationen. Es gibt jedoch einige Fehlerbehebungen, die regelmäßig behoben werden. Denken Sie also daran, es regelmäßig zu aktualisieren. Wählen Sie dazu „Hilfe“ und führen Sie „ Nach Updates(Check) suchen …“ aus, warten Sie auf die Popup-Meldung . Deaktivieren Sie(Uncheck) das Kontrollkästchen(Check) „ Regelmäßig nach Updates suchen“.
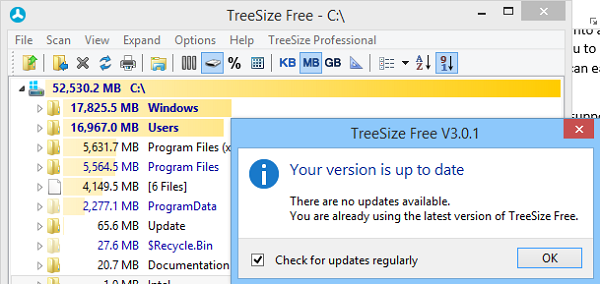
TreeSize kostenloser Download
Sie können TreeSize Free(TreeSize Free) von seiner Homepage herunterladen .
Related posts
So pinnen Sie eine Datei oder einen Ordner an das Startmenü in Windows 11/10
Rechtsklick auf Neuer Ordner funktioniert nicht; Erstellt stattdessen eine Verknüpfung in Windows
Fügen Sie im Kontextmenü von Windows 10 „In Ordner kopieren“ und „In Ordner verschieben“ hinzu
Entfernen oder Hinzufügen des EFS-Dateibesitzes aus dem Kontextmenü in Windows 10
So ändern Sie den Besitz einer Datei oder eines Ordners in Windows 11/10
Rechtsklick funktioniert nicht im Startmenü oder in der Taskleiste in Windows 11/10
Entfernen Sie das Kontextmenüelement „Vorgängerversionen wiederherstellen“ in Windows 10
Entfernen oder fügen Sie Google Drive, Dropbox und OneDrive zum Kontextmenü hinzu
So schalten Sie den hellen oder dunklen Modus über das Kontextmenü in Windows 11/10 um
So setzen Sie die Datei- und Ordnerberechtigungen in Windows 11/10 auf die Standardeinstellungen zurück
Option „Entsperren“ für heruntergeladene Dateien im Kontextmenü von Windows 10 hinzufügen
Bildvorschau fehlt im Kontextmenü in Windows 11/10
Ersetzen Sie PowerShell durch die Eingabeaufforderung im Kontextmenü in Windows 10
Unter Windows 11/10 kann nicht mit der rechten Maustaste auf Desktop geklickt werden
So laden Sie Untertitel für Filme über das Kontextmenü in Windows herunter
So fügen Sie ein kaskadierendes Kontextmenüelement für Windows-Sicherheit hinzu
Löschen Sie die Zwischenablage mit Shortcut, CMD oder Kontextmenü in Windows 10
Beste kostenlose Dateikomprimierungssoftware für Windows 11/10
So fügen Sie Personalize (Classic) zum Kontextmenü in Windows 10 hinzu
Hinzufügen oder Entfernen von „In Windows Terminal öffnen“ aus dem Kontextmenü
