Touch-Tastatur funktioniert nicht unter Windows 11/10
Wenn Ihre Touch-basierte Tastatur(Touch-based keyboard is not working) auf einem Windows 11- oder Windows 10 - Computer nicht funktioniert, können Sie das Problem beheben, indem Sie die Registrierung optimieren. Windows 8 war das erste Desktop-Betriebssystem, das die Touch-Funktion einführte. Die späteren Editionen von Windows 8.1 und Windows 10 kommen nachher auch mit Touch plus einige zusätzliche bzw. erweiterte Features. Damit der Touchscreen ordnungsgemäß funktioniert, müssen Sie die neuesten Touch-Hardwaretreiber installiert haben. Es gibt aber auch ein paar andere Dinge, um die wir uns kümmern müssen.
In Windows 10 kann die Touch-Tastatur aktiviert werden, indem Sie mit der rechten Maustaste auf die Taskleiste klicken und die Option Schaltfläche „Touch-Tastatur anzeigen“ auswählen.(Show Touch Keyboard button)
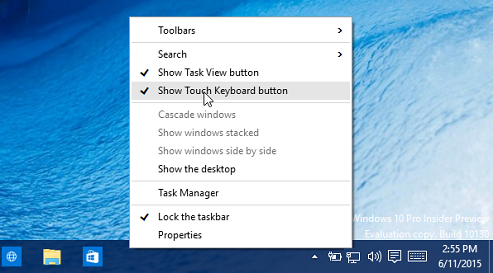
In Windows 11 müssen Sie mit der rechten Maustaste auf die Taskleiste klicken und (Taskbar)Taskleisteneinstellung(Taskbar setting) auswählen . Als nächstes müssen Sie den Touch -Tastaturschalter auf Ein umschalten.
Mit der Touch-Tastatur-Taste kann auf die Touch-Tastatur zugegriffen werden.
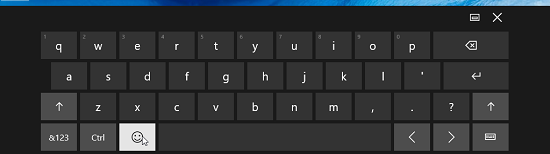
Stellen Sie sich ein Szenario vor, in dem Sie einen Windows-PC haben, auf dem das Touch-Betriebssystem ausgeführt wird. Aber wenn Sie die Touch-Tastatur verwenden, um etwas einzugeben, sind die Tasten entweder nicht sehr groß oder passen nicht auf den Bildschirm.
Bei solchen Problemen können Sie die folgenden Schritte zur Behebung versuchen:
Touch-Tastatur funktioniert nicht unter Windows 11/10
1. Drücken Sie die Kombination Windows Key + R , geben Sie put regedit in das Dialogfeld Ausführen ein und drücken Sie die (Run)Eingabetaste(Enter) , um den Registrierungseditor zu öffnen .( Registry Editor.)
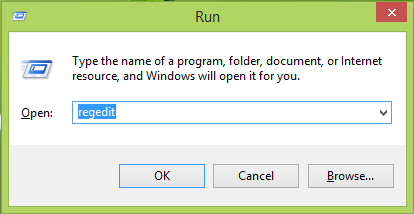
2. Navigieren Sie hier:
HKEY_LOCAL_MACHINE\SOFTWARE\Microsoft\Windows\CurrentVersion\Explorer\Scaling
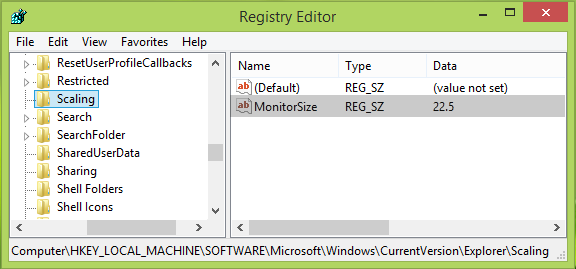
3. Suchen Sie an diesem Registrierungsspeicherort und im rechten Bereich des oben gezeigten Fensters nach der Registrierungszeichenfolge mit dem Namen MonitorSize . Bitte(Please) beachten Sie, dass dieser Registrierungsschlüssel auf Computern ohne Touchscreen nicht verfügbar ist. Die falschen Wertdaten(Value data) für die Registrierungszeichenfolge MonitorSize sind die Hauptursache für dieses Problem. Doppelklicken(Double) Sie auf dieselbe Zeichenfolge, um sie zu ändern:
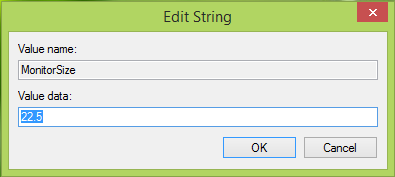
4. Geben Sie(4.) schließlich in das Feld „ String bearbeiten(Edit String) “ eine Dezimalzahl ein, z. B. 22,5 . Klicken Sie auf OK . Schließen Sie den Registrierungseditor(Registry Editor) , starten Sie neu und Ihr Problem sollte nach dem Neustart des Computers behoben sein.
Diese Schritte beinhalten eine Manipulation der Registrierung. Fehler beim Bearbeiten der Registrierung können Ihr System beeinträchtigen. Seien Sie also vorsichtig beim Bearbeiten von Registrierungseinträgen und erstellen Sie zuerst einen Systemwiederherstellungspunkt(System Restore) .
Tippen Sie auf Fehlerbehebung für die Tastatur
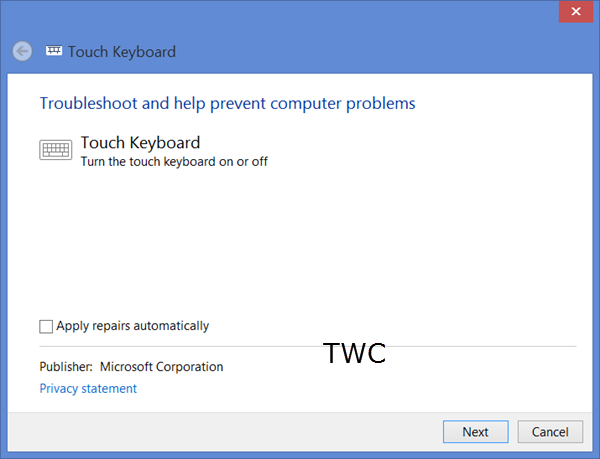
Wenn Ihre Touch-Tastatur(Touch Keyboard) nicht richtig funktioniert oder Sie der Meinung sind, dass sie falsch eingerichtet wurde, versuchen Sie es mit der Touch-Tastatur-Fehlerbehebung(Touch Keyboard Troubleshooter) von Microsoft und prüfen Sie, ob sie Ihnen bei der Lösung Ihres Problems hilft.
TIPP(TIP) : Dieser Beitrag zeigt Ihnen, wie Sie die Touch-Tastatur auf die standardmäßig geöffnete Position zurücksetzen .
Let us know if this works for you!
Related posts
So deaktivieren Sie den Touchscreen in Windows 11/10
Was ist Touch-Unterstützung mit Touch Points in Windows 11/10?
Fix, dass die Bildschirmtastatur unter Windows 11/10 nicht funktioniert
So ändern Sie die Größe der Touch- und Bildschirmtastatur unter Windows 11/10
So aktivieren oder deaktivieren Sie die Tablet PC-Touch-Eingabe in Windows 11/10
Die CPU läuft unter Windows 11/10 nicht mit voller Geschwindigkeit oder Kapazität
Synchronisierungseinstellungen funktionieren nicht oder sind in Windows 11/10 ausgegraut
Legen Sie Notepad++ als Standard-Editor für .xml-Dateien in Windows 11/10 fest
So aktivieren oder deaktivieren Sie lange Win32-Pfade unter Windows 11/10
So registrieren oder installieren Sie Microsoft Store-Apps in Windows 11/10 erneut
Konvertieren Sie AVCHD in MP4 mit diesen kostenlosen Konvertern für Windows 11/10
Beheben Sie die Bluetooth-Tonverzögerung in Windows 11/10
So ordnen Sie ein Netzlaufwerk zu oder fügen ein FTP-Laufwerk in Windows 11/10 hinzu
Schwarzer Bildschirm des Todes in Windows 11/10 behoben; Auf schwarzem Bildschirm stecken
Festlegen oder Ändern des Standard-Mediaplayers in Windows 11/10
So messen Sie die Reaktionszeit in Windows 11/10
Taskleistenbenachrichtigungen werden in Windows 11/10 nicht angezeigt
So ändern Sie die Standard-Webcam auf einem Windows 11/10-Computer
Was ist eine PLS-Datei? Wie erstelle ich eine PLS-Datei in Windows 11/10?
So aktivieren oder deaktivieren Sie die Archiv-Apps-Funktion in Windows 11/10
