Top 6 der besten Fotobearbeitungs-Apps für Windows 10?
Die Fotobearbeitung ist heutzutage so verbreitet, dass fast jedes Bild, das wir auf Social Media hochladen, bearbeitet wird. Während die meisten allgemeinen Fotobearbeitungen über Android - Apps durchgeführt werden können, müssen Sie dies manchmal unter Windows tun . Und das Gute daran ist, dass es glücklicherweise eine ganze Reihe von Apps gibt, die Sie auf Ihrem Windows -Computer verwenden können, um Ihre Fotos perfekt zu machen. Hier sind die beliebtesten und effizientesten Fotobearbeitungs-Apps, die Sie unbedingt ausprobieren sollten.

Top 6 der besten Fotobearbeitungs-Apps für Windows 10(Top 6 Best Photo Editing Apps for Windows 10) ?
#1. Built-in Photo App in Windows 10
Die integrierte App verfügt nicht über erweiterte Fotobearbeitungsfunktionen. Es ist immer noch nützlich für diejenigen, die nur einfaches Zuschneiden oder Drehen benötigen und Filter hinzufügen, ohne eine zusätzliche App herunterzuladen. Öffnen Sie einfach(Just) ein beliebiges Bild auf Ihrem Computer mit der Fotos(Photos) - App, um mit der Bearbeitung zu beginnen.

Sie können sogar 3D-Effekte zeichnen und hinzufügen.

#2. PicsArt Photo Studio
Ursprünglich für Android gestartet, ist PicsArt jetzt für Windows 8 und höher verfügbar. PicsArt ist nicht nur eine Bildbearbeitungs- und Collagen-Erstellungs-App, sondern auch ein soziales Netzwerk mit Millionen von Nutzern. Mit PicsArt können Sie Filter, Masken, Rahmen, Fotoeffekte, Blendenflecke und jede Menge Aufkleber hinzufügen. Sie können es aus dem Microsoft Store herunterladen(Microsoft Store) . Sie können ein Bild von Ihrem Computer laden oder ein kostenloses Bild verwenden, um das Bild zu bearbeiten.

Auf der linken Seite sehen Sie Werkzeuge wie Text, Aufkleber, Formen, Masken, Effekte usw.
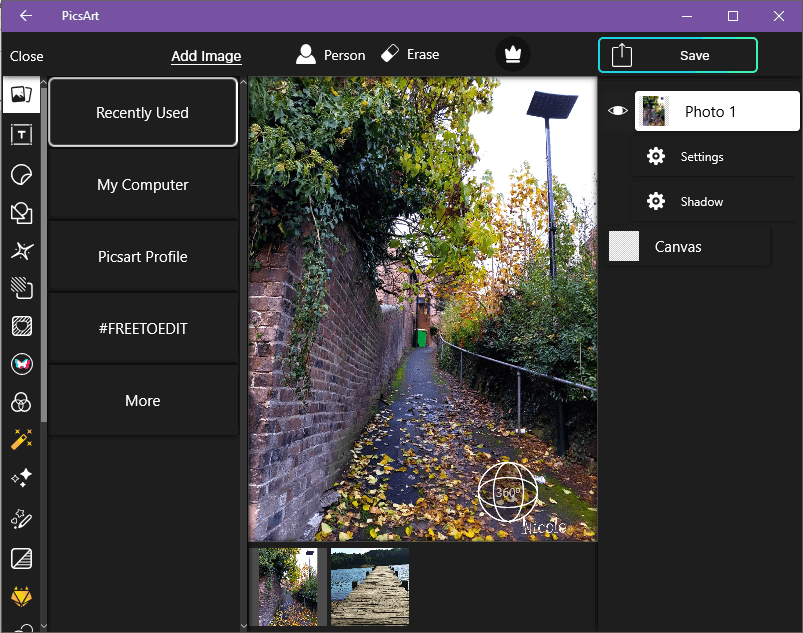
Sie können aus einer Vielzahl von Filtern und Effekten wählen.

Eine weitere Funktion, die wir für unsere Social-Media-Fotos wirklich brauchen, Square Fit, ist ebenfalls verfügbar. Sie finden es im Werkzeugmenü ganz unten.

Im Grunde ist also jeder Filter oder jede Bearbeitung, die Sie in Ihrem Bild haben möchten, nur einen Klick entfernt. Wenn Sie mit der Bearbeitung fertig sind, speichern Sie Ihr Bild, indem Sie auf die Schaltfläche Speichern(Save) in der oberen rechten Ecke klicken. Von hier aus können Sie Ihr Bild speichern, exportieren oder teilen. PicsArt ist eine unterhaltsame App, die Sie zum gelegentlichen Bearbeiten und Teilen von Bildern verwenden können.
#3. Photo Editor Polarr
Dies ist eine weitere Fotobearbeitungs-App, die im Microsoft Store erhältlich ist(Microsoft store) . Es verfügt über ein benutzerdefiniertes Overlay und komplexe Mischmodi, Dual-Lens-Effekte, Tiefenanpassungen, einen vollständigen Satz von Maskierungs- und lokalen Anpassungswerkzeugen, eine erweiterte Suite von Gesichtsbearbeitungswerkzeugen mit intelligenter Erkennung, benutzerdefinierte und gemeinsam nutzbare Filter sowie Stapelexport. Es unterstützt Touch-First, Tastatur und Maus, abgesehen von stiftfähigen Bearbeitungsoptionen.

Das Beste an dieser App ist die selbsterklärende Anleitung, die Sie bei der ersten Verwendung durch die App führt.
Mit Pixlr(Pixlr) können Sie alle Lichtkomponenten Ihres Bildes wie Helligkeit, Belichtung, Schatten usw. steuern.
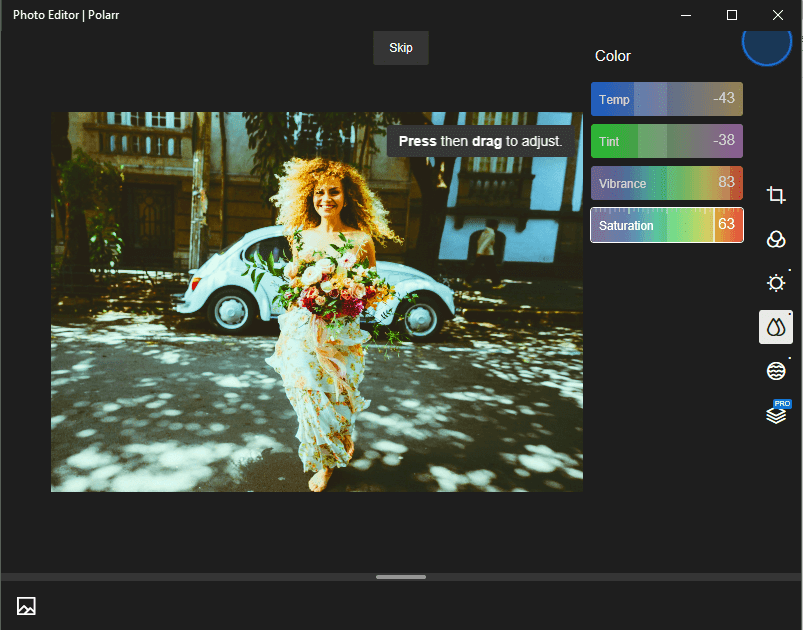
Sie können auch Farben und Sättigung anpassen.

Es hat auch eine umfangreiche Liste von Tastaturkürzeln für eine einfache und blitzschnelle Bearbeitung.
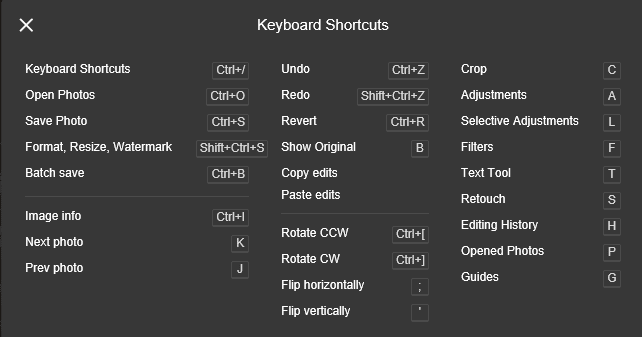
#4. Autodesk Pixlr
Pixlr for Desktop ist eine kostenlose Fotobearbeitungslösung und kann von der offiziellen Website von Pixlr heruntergeladen werden(Pixlr) . Es ist eine effektive Fotobearbeitungslösung, mit der Sie Ihre Bilder bearbeiten oder ändern, Effekte und Filter hinzufügen, Text und Aufkleber einfügen und Ihre Ebene und Ränder anpassen können. Die Benutzeroberfläche von Pixlr(Pixlr) ist einfach zu navigieren und benutzerfreundlich. Sie können mit Pixlr(Pixlr) ein neues Bild erstellen , ein Bild hochladen oder ein Bild direkt von einem URL - Speicherort auswählen.

#5. Adobe Photoshop
Als weltweiter Marktführer in der digitalen Bildbearbeitung eignet sich Adobe Photoshop am besten für die professionelle und branchenübliche Fotobearbeitung, einschließlich der Konvertierung in Graustufen(conversion to Grayscale) . einschließlich Umwandlung in Graustufen(conversion to Grayscale) . Es ist ideal für Designer(Designers) , Fotografen(Photographers) , Webprofis(Web) , Videoprofis(Video) , 3D-Künstler und Designer. Mit Adobe Photoshop können Sie fast alles machen, angefangen von der einfachen Bearbeitung bis hin zur Arbeit mit hochkomplizierten Ebenen. Es enthält verschiedene Werkzeuge wie Stift, Formen, benutzerdefinierte Pinsel, Klonstempel, Messen und Navigieren, Laufschrift, Zauberstab usw. für die Bildbearbeitung.
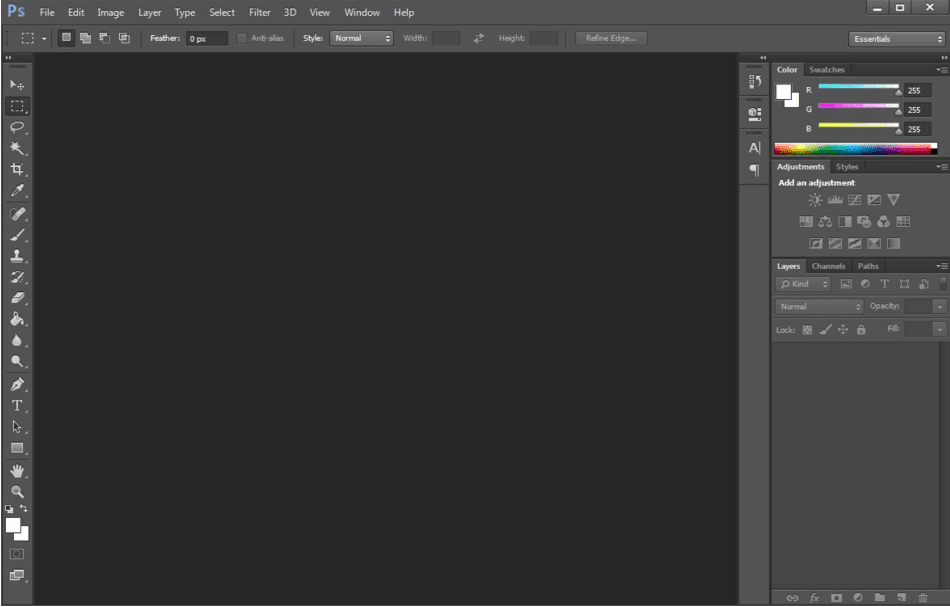
Das Ebenenwerkzeug, das Farb- und Farbfeldwerkzeug befinden sich auf der rechten Seite des Fensters, während sich Werkzeuge wie Auswahl, Formen, Zauberstab, Text, Verschieben usw. auf der linken Seite befinden. Sie können es per Drag-and-Drop in den leeren Bereich ziehen oder Ihr Bild über Datei>Öffnen durchsuchen, um ein Bild hinzuzufügen.
#6. Adobe Photoshop Express
Dies ist ein weiteres Produkt von Adobe und verfügt über alle grundlegenden Bearbeitungsfunktionen. Es ist ein Onlinedienst(online service) , mit dem Sie Dateien bearbeiten und Collagen von Ihrem Gerät, Adobe Creative Cloud , Dropbox , Facebook oder Google Fotos(Google Photos) erstellen können . Es unterstützt grundlegende Funktionen wie das Zuschneiden, Begradigen, Drehen und Spiegeln Ihrer Fotos sowie das Entfernen von roten Augen und Tieraugen. Sie können neben einigen anderen coolen Funktionen auch Schönheitsfehler entfernen und Text oder Rahmen hinzufügen. Es hat eine benutzerfreundliche Oberfläche und ist perfekt für Anfänger, die eine einfache Fotobearbeitung mit den Grundfunktionen wünschen.
GIMP
Für all die Technikfreaks da draußen ist GIMP ( GNU Image Manipulation Program ) der perfekte Open-Source-Bildeditor für Windows . Es ist kostenlose Software(free software) , und Sie können den Quellcode(source code) ändern und Ihre Änderungen verteilen . (distribute)GIMP wird zum Erstellen von Symbolen, grafischen Designelementen und Grafiken für Komponenten der Benutzeroberfläche verwendet. Es bietet erstklassige Farbmanagementfunktionen, um eine originalgetreue Farbwiedergabe auf digitalen und gedruckten Medien zu gewährleisten. Sie können Ihre Produktivität mit GIMP(GIMP) weiter steigern, indem Sie die Anpassungsoptionen und Plugins von Drittanbietern verwenden.

Dies waren ein paar Apps, die Ihre Fotobearbeitung vereinfachen und Ihre Fähigkeiten auf ein neues Niveau heben werden.
Empfohlen:(Recommended:)
- Deaktivieren Sie die Datenerfassung in Windows 10 (Schützen Sie Ihre Privatsphäre)(Disable Data Collection in Windows 10 (Protect Your Privacy))
- Beheben Sie das fehlende Desktop-Symbol unter Windows 10(Fix Desktop Icon Missing on Windows 10)
- 5 Möglichkeiten, hohen Ping unter Windows 10 zu beheben(5 Ways to Fix High Ping on Windows 10)
- Beheben Sie den WLAN-Fehler „Kein Internet, gesichert“.(Fix ‘No internet, secured’ WiFi error)
Ich hoffe, dieser Artikel war hilfreich und Sie können jetzt eine der Top 6 der besten Fotobearbeitungs-Apps für Windows 10(Best Photo Editing Apps for Windows 10)(Top 6 Best Photo Editing Apps for Windows 10) verwenden, um Ihre Bilder zu bearbeiten, aber wenn Sie noch Fragen zu diesem Handbuch haben, können Sie sie gerne im Kommentarbereich stellen.
Related posts
Die 20 besten Fotobearbeitungs-Apps für Android im Jahr 2022
Die 17 besten Fotobearbeitungs-Apps für das iPhone (2022)
Fotor: Kostenlose Bildbearbeitungs-App für Windows 10
Der beste Fotobetrachter für Windows 10: 8 Apps im Vergleich
Die besten Tipps und Tricks zum Datei-Explorer für Windows 10
PicsArt bietet benutzerdefinierte Aufkleber und exklusive 3D-Bearbeitung unter Windows 10
Die 5 besten Videokonverter-Software-Apps für Windows 10
So finden Sie die Marke und das Modell des Prozessors auf einem Windows 10-Laptop heraus
Synchronisieren Sie mehrere Google Drive-Konten in Windows 10
Maximieren und nutzen Sie die Bildschirmfläche unter Windows 10 optimal
So öffnen Sie alle Fenster maximiert oder im Vollbildmodus in Windows 10
So führen Sie iOS-Apps auf einem Windows 10-PC aus
Diesen PC zurücksetzen: Setzen Sie Windows auf die Werkseinstellungen zurück, ohne Dateien zu verlieren
10 Dinge, die nach der Installation oder dem Upgrade auf Windows 10 zu tun sind
Listen Sie Drucker, die denselben Druckertreiber verwenden, separat in Windows 10 auf
Ändern Sie die Standardoptionen zum Herunterfahren im Dialogfeld Alt + F4 in Windows 10
So öffnen Sie .URL-Dateien mit jedem Browser in Windows 10
So deaktivieren Sie das Wischen am Bildschirmrand in Windows 10
Die 7 besten Twitter-Apps für Windows 10
Wo ist NOTEPAD in Windows 10? 6 Möglichkeiten, es zu öffnen!
