TOff ist ein Energiespar- und Abschaltplaner für Windows-PCs
Das Herunterfahren oder Versetzen Ihres Computers in den Ruhezustand zu einem bestimmten Datum und einer bestimmten Uhrzeit ist jetzt mit Windows 10 möglich . Wenn Sie jedoch nach einer einfacheren Option suchen, um die Arbeit zu erledigen, dann möchten wir Ihnen ein Tool namens Toff empfehlen . Es ist kein schlechtes Programm, weil wir es schon seit geraumer Zeit verwenden und mit Sicherheit sagen können, dass es ziemlich gut funktioniert. Wenn Sie vorhaben, Ihren Computer im Büro zu lassen, um zum Mittagessen auszugehen, verwenden Sie einfach dieses kostenlose Shutdown-Planer-Tool(free shutdown scheduler tool) , um das System so einzustellen, dass es sich zur richtigen Zeit ausschaltet oder in den Ruhezustand versetzt.
Nun, die Benutzeroberfläche ist nicht die beste, aber wenn die Leute sie einige Zeit benutzt haben, sollten sie in Zukunft kleine Probleme haben. Um ehrlich zu sein, muss es nicht die beste Benutzeroberfläche der Welt haben, da die Optionen nicht riesig sind.
Power Saver & Shutdown Scheduler für Windows PC
Hier ist die offizielle Beschreibung des Toff:
“This utility will be handy for people who would like to leave their computers unattended for some time before automatically turning them off (logging off users, rebooting, hibernating or putting them into sleep mode). TOff can perform these tasks at a certain day and time (one time or every day), as well as after a certain period of mouse & keyboard, CPU or network inactivity with the seconds precision. TOff is unequivocally your ticket to save energy.”
1] Schalten Sie den Computer aus (Soft und Hard)(1] Turn off the computer (Soft and Hard))
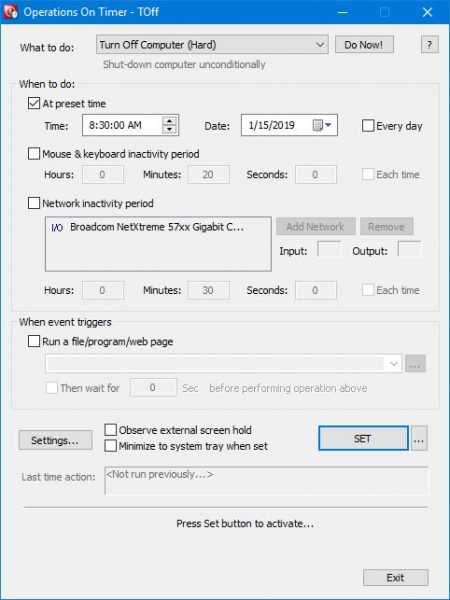
Wenn Sie den Computer sanft(Soft) ausschalten, geschieht dies nur, wenn die derzeit ausgeführten Programme dies zulassen. Klicken(Simply) Sie einfach auf das Dropdown-Menü Was ist zu tun und wählen Sie Computer ausschalten(Turn Off Computer) ( Soft ) und klicken Sie dann auf Jetzt erledigen, um die Arbeit zu erledigen.
Bei einer harten(Hard) Abschaltung bedeutet dies, dass Toff Ihren Computer herunterfährt und dabei alle laufenden Apps beendet.
2] Computer in den Ruhezustand versetzen(2] Hibernate computer)
Um Ihren Computer in den Ruhezustand zu versetzen, folgen Sie einfach den obigen Schritten und wählen Sie die Option(Hibernation) Ruhezustand und dann Do Now.
3] Voreingestellte Zeit(3] Preset time)
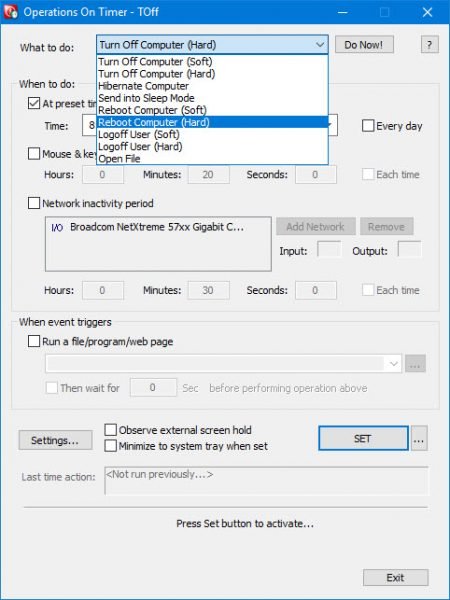
Das Festlegen einer Voreinstellung ist einfach, und wir zeigen Ihnen, wie es geht. Bevor Sie diesen Weg einschlagen, stellen Sie sicher, dass Ihr Windows 10-Computer ausgeschaltet ist, oder was auch immer Sie sonst noch erreichen möchten.
Gehen Sie danach zu dem Abschnitt, in dem es heißt, wann zu tun ist. Aktivieren Sie das Kontrollkästchen Zu voreingestellter Zeit(At preset time) und wählen Sie Ihre bevorzugte Uhrzeit und Ihr bevorzugtes Datum aus den verfügbaren Optionen aus. Darüber hinaus(Furthermore) können die Leute auch die Inaktivitätszeit von Maus und Tastatur auswählen, und das Gleiche gilt für die Inaktivitätszeit des Netzwerks.
Jetzt sollte das System Ihre Netzwerkkarte automatisch hinzufügen, aber wenn sie nicht da ist, dann kann dies manuell erfolgen.
4] App automatisch starten(4] Automatically launch an app)
Hier ist etwas ziemlich Interessantes, das unsere Aufmerksamkeit von Anfang an erregt hat. Sie sehen, Benutzer können Toff automatisch eine Datei, ein Programm oder eine Webseite ausführen lassen, nachdem ein Ereignis ausgelöst wurde. Klicken(Simply) Sie einfach auf das Kästchen mit der Aufschrift Datei/Programm/Webseite ausführen, und suchen Sie dann im Kästchen unten nach der Datei oder dem Programm, das Sie ausführen möchten.
Um eine Webseite zu starten, geben Sie einfach die URL ein und schon kann es losgehen.
Nachdem alles vorbei und erledigt ist, drücken Sie die SET - Taste, um die Aufgaben zu aktivieren, lehnen Sie sich dann zurück und beobachten Sie, wie die Magie geschieht.
5] Einstellungen(5] Settings)
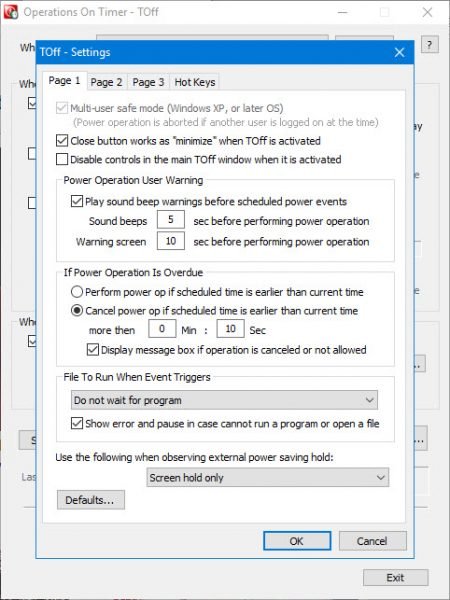
Aus dem Bereich Einstellungen(Settings) heraus kann der Nutzer mit wenigen Mausklicks die Benutzerfreundlichkeit von Toff verändern. (Toff)Beispielsweise können Sie die Schaltfläche „ Schließen “ so einstellen, dass (Close)Toff minimiert wird, anstatt es herunterzufahren, oder einen Ton abspielen, bevor ein geplantes Energieereignis stattfindet.
Hier können Sie auch die Hotkeys an Ihre Bedürfnisse anpassen, und das ist großartig.
TOff kostenloser Download
Sie können Toff über die offizielle Website herunterladen(official website) . Es erfordert ACPI - Hardwareunterstützung ( Advanced Configuration and Power Interface ). Die meisten modernen Computer unterstützen diese Funktion.
Related posts
So aktivieren oder deaktivieren Sie den Batteriesparmodus in Windows 11/10
Sollte ich den Windows-PC nachts in den Ruhezustand versetzen, in den Ruhezustand versetzen oder herunterfahren?
Planen Sie das Herunterfahren oder Neustarten mit dem Taskplaner in Windows 11/10
Stellen Sie Ihren Windows-PC mit dem Simple Shutdown Scheduler so ein, dass er zu einer bestimmten Zeit ausgeschaltet oder neu gestartet wird
Planen Sie das Herunterfahren des Computers mit dem Taskplaner
Beheben Sie den Fehler beim Betriebszustand des Treibers in Windows 10
Windows-PC schläft nicht; Ruhemodus funktioniert nicht unter Windows 11/10
Lesen Sie: So ändern Sie den Timeout-Zeitraum für den Sperrbildschirm in Windows 11/10
Die Registerkarte „Energieverwaltung“ fehlt im Geräte-Manager unter Windows 11/10
Ändern Sie die Multimedia-Einstellungen mit dem PowerCFG-Tool in Windows 11/10
So ändern Sie die Funktion des Netzschalters in Windows 11/10
So löschen Sie einen Energiesparplan in Windows 11/10
So ändern Sie den Energiesparplan unter Windows 10
Energieoptionen fehlen im Startmenü in Windows 11/10
So beheben Sie Probleme mit dem Batterieverbrauch in Windows 11/10
Der Bildschirm schaltet sich nach der angegebenen Zeit in Windows 11/10 nicht aus
So überprüfen Sie das Herunterfahren- und Startprotokoll in Windows 11/10
Der Energieplan ändert sich ständig in Windows 11/10
Was ist das Windows 10 Hauptbenutzermenü (Win+X)?
Die Option „Ruhezustand“ fehlt in der Systemsteuerung in Windows 11/10
