Tipps und Tricks zur Bing-Suche zur Verbesserung der Sucherfahrung
Bing ist die zweitbeste Suchmaschine, und wenn Sie sie verwenden, finden Sie hier einige der besten Tipps und Tricks, die Sie bei der Verwendung der Bing-Suche(Bing Search) kennen müssen . Wenn Sie sich fragen, warum Sie darüber sprechen sollten, wenn es nicht in der Nähe von Google ist, dann liegt es daran, dass es Leute gibt, die es immer noch verwenden. Microsoft bietet(Microsoft offers rewards) Personen, die die Bing-Suche(Bing Search) verwenden, Belohnungen an , und das ist ein weiterer Grund, warum sie auch verwendet wird. Lassen Sie uns also herausfinden, wie Sie die Bing-Suche(Bing Search) besser nutzen können .
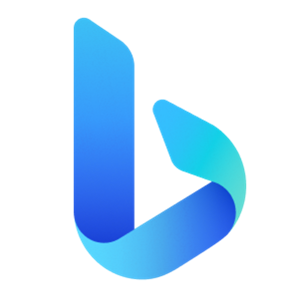
Tipps und Tricks zur Bing-Suche
Dies sind einige der hervorragenden Tipps und Tricks, die Sie mit der Bing-Suche(Bing Search) ausprobieren können .
- Bing-Operatorsuche
- Seitensuche
- Dateitypsuche
- Standortspezifische Suche
- Währungsrechner
- Wettervorhersage
- Suchen Sie in Title , Anchor und Body der Seite
- Ändern Sie die Größe der Bilder in der Suche
- Konzentrieren Sie sich bei der Suche auf einen bestimmten Bereich
- Umgekehrte Bildsuche.
(Make)Stellen(Search History) Sie sicher, dass Sie sich mit Ihrem Microsoft-Konto anmelden, damit Sie sie im (Microsoft Account)Suchverlauf finden können .
1] Bing-Operatorsuche
- Zitate: (Quotes:) Verwenden Sie „(Use “) “, wenn Sie eine exakte Suchanfrage stellen möchten. Beispiel: „Windows 10 -Einstellungen(Settings) “ Hier wird es als ein Wort behandelt und nicht in drei verschiedene Wörter aufgeteilt.
- Plus or + zeigt Ergebnisse an, die alle Suchbegriffe mit vorangestelltem +-Text enthalten.
- AND oder &(AND or &) zeigt das Ergebnis, das beide Wörter enthält
- OR or |zeigt Ergebnisse an, die einen der Suchbegriffe enthalten
- NOT oder –(NOT or –) zeigt Seiten an, die die angegebenen Suchbegriffe nicht enthalten.
Wie benutzt man:(How to use:)
1. Using “ + “ symbol
Mit dem „+“-Symbol können Sie Webseiten finden, die alle Begriffe enthalten, denen das +-Symbol vorangestellt ist. Ermöglicht es Ihnen auch, Begriffe einzuschließen, die normalerweise ignoriert werden.
Wenn Sie beispielsweise nach Microsoft suchen , finden Sie alle Ergebnisse, die sich auf Microsoft beziehen . Aber wenn Sie TheWindowsClub nach dem „+“-Symbol hinzufügen, erhalten Sie alle Ergebnisse, die sich auf „ Microsoft mit TheWindowsClub “ beziehen.
2. Verwenden Sie das Symbol „ “(2. Using “ “ symbol)
Mit „“ dieses Symbols können Sie die genauen Wörter in einem Satz finden.
Wenn Sie beispielsweise nach thewindowsclub.com suchen, finden Sie alle Ergebnisse im Zusammenhang mit TheWindowsClub oder TheWindowsClub.com . Wenn Sie jedoch mit einem Anführungszeichen nach „thewindowsclub.com“ suchen, beziehen sich die Ergebnisse nur auf thewindowsclub.com
3. Verwenden Sie das UND- oder &-Symbol(3. Using AND or & symbol)
Mit dem UND-(AND) oder &-Symbol können Sie Webseiten finden, die alle Begriffe oder Sätze enthalten.
Wenn Sie beispielsweise nach „ Microsoft AND TheWindowsClub “ suchen, erhalten Sie Ergebnisse für beide Begriffe Microsoft sowie TheWindowsClub .
4. Verwendung des NOT-Symbols(4. Using NOT symbol)
Mit dem NOT- Symbol können Sie Webseiten ausschließen, die einen Begriff oder Satz enthalten.
Wenn Sie beispielsweise nach „ Microsoft NOT Windows“ suchen, beziehen sich alle Ergebnisse auf Microsoft mit Ausnahme von Microsoft Windows .
Anmerkungen:(Notes:)
- Standardmäßig sind alle Suchen UND(AND) -Suchen (ein Suchschlüsselwort, mit dem Sie Ergebnisse finden können, die alle von Ihnen angegebenen Suchbegriffe enthalten).
- Sie müssen die NOT- und AND- Operatoren groß schreiben.
2] Seitensuche
Wenn Sie auf einer bestimmten Website nach einem bestimmten Thema oder Begriffen suchen möchten, können Sie die Site Search -Funktion verwenden. Während die meisten Websites eine Suche auf ihrer Website anbieten, kann Bing es besser.
Z.BWindows Control Panel site:thewindowsclub.com
3] Dateitypsuche
Diejenigen, die nach einem Wort in einem bestimmten Dateityp suchen müssen, können dies verwenden. Angenommen(Say) , Sie suchen nach einem Dokument mit einer Reihe von Wörtern, dann zeigt die Suche nur diesen Dateityp mit den gesuchten Wörtern an.
Z.BWindows Control Panel file:pdf
4] Standortspezifische Suche
Um ein Servicecenter oder ein Geschäft in Ihrer Nähe zu finden, können Sie den Operator LOC verwenden .
Z.BWindows Service Center loc:Kolkata
5] Währungsumrechner
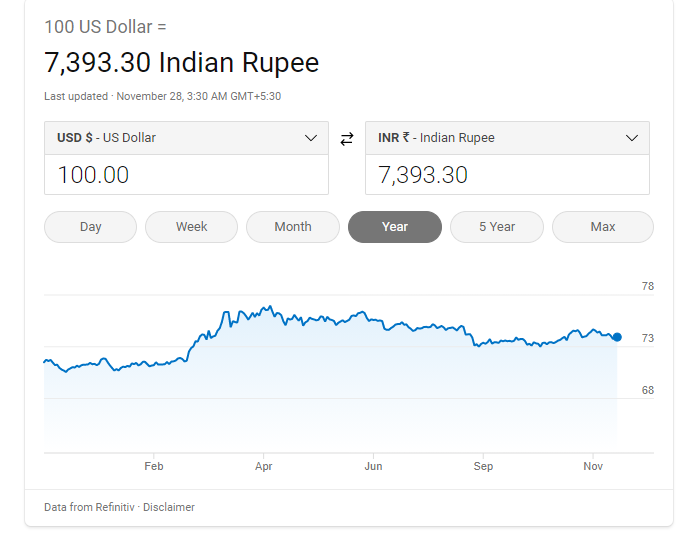
Geben(Type) Sie $100 in INR ein und es wird sofort ein Umrechnungsfeld angezeigt. Sie können den Betrag eingeben, den Umrechnungskurs anzeigen und die Kurssteigerungen und -senkungen der letzten Monate zwischen den Währungen anzeigen.
6] Wettervorhersage
Geben Sie Wetter in das Suchfeld ein und drücken Sie die Eingabetaste(Enter) . Es zeigt Temperatur und Vorhersage für den aktuellen Standort an.
7] Suche(Search) in Title , Anchor und Body der Seite
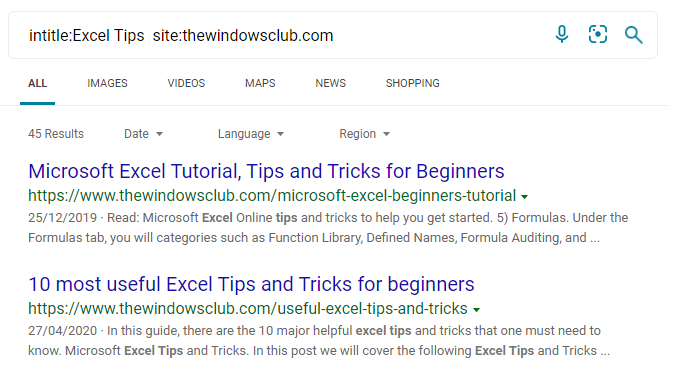
Eine Webseite hat einen Titel, der bei der Suche angezeigt wird, einen Anker und dann den Rest des Teils, der als Körper bezeichnet wird und den Rest des Textes enthält. Wenn Sie also speziell in diesen Abschnitten suchen möchten, verwenden Sie die folgenden Operatoren:
- Titel
- inurl
- in Körper
Z.B intitle:Excel Tips site:thewindowsclub.com
Die obige Abfrage sucht nach den Beiträgen auf TheWindowsClub , die Excel-Tipps(Excel Tips) im Titel enthalten.
8] Ändern Sie(Change) die Größe von Bildern in der Bildsuche
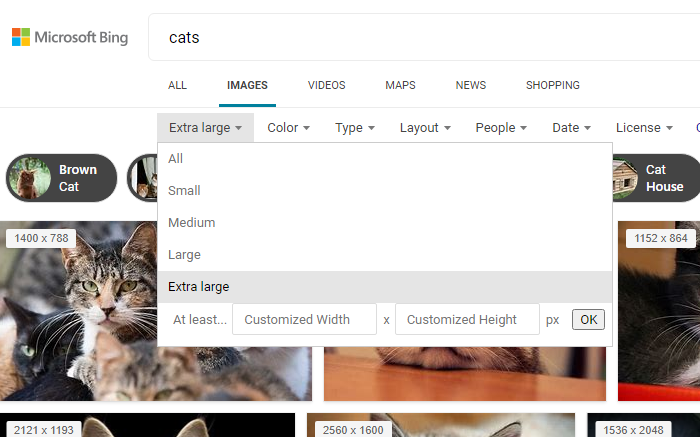
Wenn Sie nach einem Bild suchen, können Sie eine Größe auswählen, wenn Sie eine bestimmte Anforderung haben. Wechseln Sie zur Bildsuche, suchen Sie nach etwas und klicken Sie dann auf den Link zur Bildgröße unter dem Textfeld. Sie können zwischen klein, mittel, groß, extragroß wählen oder eine bestimmte Größe festlegen.
9] Konzentrieren(Focus) Sie sich bei der Suche auf einen bestimmten Bereich
Angenommen, Sie suchen nach Windows , möchten aber eine bestimmte Kategorie bevorzugen. Wenn Sie also nach Cats(Cats) History suchen möchten , wäre ein besserer Suchbegriff im cats prefer:historyVergleich zucats history
Das Ergebnis wird Details von Websites wie Wikipedia , Britannica und diesen gewidmeten Websites abrufen.
10] Umgekehrte Bildsuche
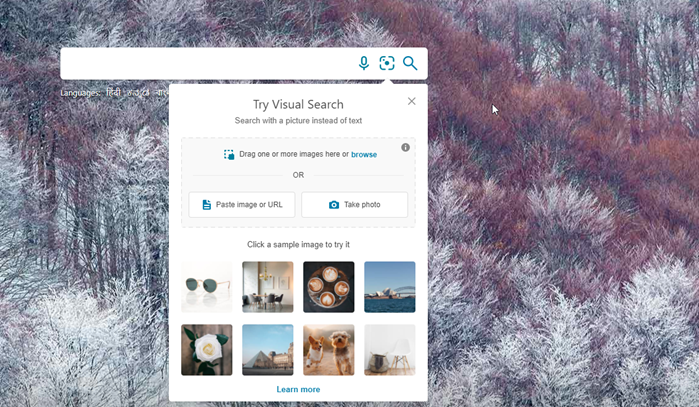
Wenn Sie nach weiteren Informationen zu einem Bild suchen möchten, für das Sie keinen Kontext haben, können Sie die umgekehrte Bildersuche in Bing verwenden . Sie können ein Bild hochladen oder eine URL eines Online-Bildes verwenden und dann suchen. Es werden auch ähnliche Bilder und Links zu Websites mit diesen Bildern angezeigt.
Wir hoffen, dass Sie diesen Beitrag nützlich finden.
Related posts
Finden Sie bestimmte Dateien im Windows Explorer mit diesen Suchtipps
Suchen Indexer und Tipps & Tricks zur Indizierung für Windows 11/10
Tipps und Tricks zur DuckDuckGo-Suche, um das Beste daraus zu machen
Google vs. Bing – Finden Sie die richtige Suchmaschine für sich
5 Funktionen, bei denen die Microsoft Bing-Suche Google übertrifft
Top 10 der nützlichsten PowerPoint-Tipps und Tricks
Microsoft Excel Tipps und Tricks für Anfänger
Tutorial zu Google Zeichnungen, Tipps und Tricks
Tipps und Tricks zur Verwendung der Signal-App
Microsoft Outlook Tipps und Tricks und eBook-Download
Cortana-Funktionen, Tipps und Tricks in Windows 10
Slack-Tipps und Tricks für die Verwaltung kleiner Team-Chats
10 Reddit-Tipps und Tricks, die Ihnen helfen, ein Redditor-Meister zu werden
Die besten Google Chrome-Tipps und Tricks für Windows-PC-Benutzer
Die besten Tipps und Tricks zu Microsoft Publisher – So verwenden Sie Publisher
Tipps und Tricks zu Microsoft To-Do auf dem iPhone: Steigern Sie Ihre Produktivität!
So blockieren Sie die Installation der Microsoft Bing-Suche in Office 365
Die besten Evernote-Tipps und Tricks zur effektiven Nutzung der Notizen-App
Tipps und Tricks zur Windows Mail-App
Suchmaschinen-Alternativen zu Google
