TIMER_OR_DPC_INVALID Bluescreen unter Windows 11/10 behoben
Die Fehlerprüfung TIMER_OR_DPC_INVALID(TIMER_OR_DPC_INVALID) hat einen Wert von 0x000000C7. Dies wird ausgegeben, wenn ein Kernel-Timer oder ein verzögerter Prozeduraufruf ( DPC ) irgendwo im Speicher gefunden wird, wo dies nicht zulässig ist.
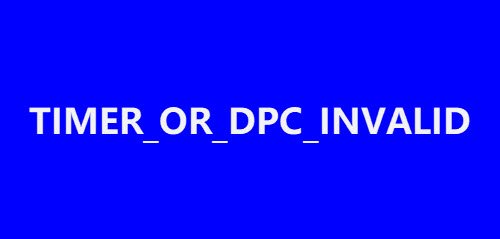
TIMER_OR_DPC_INVALID Blauer Bildschirm
In diesem Artikel haben wir eine Liste möglicher Lösungen zusammengestellt, um Benutzern dabei zu helfen, den Fehler TIMER OR DPC INVALID in Windows 11/10 11/10 effektiv zu beheben . Wenn Ihr Windows nicht auf dem Desktop startet, müssen Sie die erweiterten Startoptionen(Advanced Startup options) eingeben oder in den abgesicherten Modus booten(boot into Safe Mode) und dann auf die erforderlichen Tools zugreifen.
- Aktualisieren Sie Treiber über optionale Updates
- Führen Sie den Speicherdiagnosetest aus
- Reparieren Sie fehlerhafte Festplattensektoren
- Stellen Sie das System auf einen früheren guten Punkt zurück
Jetzt können wir uns diese Schritte unten im Detail ansehen.
1] Aktualisieren Sie(Update) die Treiber über optionale (Optional) Updates(Update)
Öffnen Sie die Einstellungen(Settings) ( Win + I) oder gehen Sie zum Suchfeld(Search) und geben Sie Einstellungen(Settings) ein und tippen Sie auf die Eingabetaste. Navigieren Sie zu Update & Sicherheit(Update & Security) > Windows Update .

Suchen Sie direkt darunter nach einem anklickbaren Link – Optionale Updates(View optional updates) anzeigen .

Unter Treiberaktualisierungen(Driver Updates) wird eine Liste mit Aktualisierungen verfügbar sein(list of updates will be available) , die Sie zur Installation auswählen können. Wählen Sie das Update aus, das Sie installieren möchten, und klicken Sie auf Herunterladen und installieren( Download and install) .
2] Führen Sie den Speicherdiagnosetest aus
Gehen Sie zum Suchfeld(Search) und geben Sie Speicher ein, klicken Sie auf Windows-Speicherdiagnose(Windows Memory Diagnostic) , um das Dienstprogrammfenster zu öffnen.
Klicken Sie im Windows-Speicherdiagnosedienstprogramm(Windows Memory Diagnostic) auf die Schaltfläche Jetzt neu(Restart now) starten .

Wenn dies erledigt ist, wird Ihr Computer neu gestartet und das Windows-Speicherdiagnosetool(Windows Memory Diagnostic tool) überprüft den RAM auf Probleme.
Sehen Sie, ob es auf Probleme hinweist, die behoben werden müssen.
3] Reparieren Sie fehlerhafte Festplattensektoren
Öffnen Sie dazu die Eingabeaufforderung(Command Prompt) als Administrator , geben Sie cmd in die Suche ein, klicken Sie mit der rechten Maustaste auf Eingabeaufforderung(Command Prompt) und wählen Sie Als Administrator ausführen aus.( Run as Administrator.)
Geben Sie im Eingabeaufforderungsfenster(Command Prompt) den folgenden Befehl ein und drücken Sie die Eingabetaste:
Chkdsk C: /f /r /x
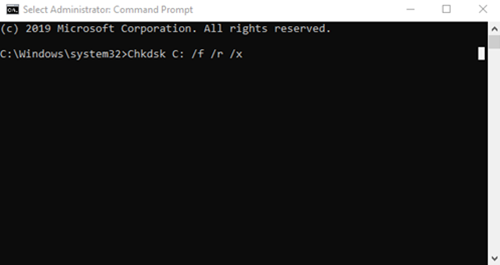
Es kann Stunden dauern, bis das Check-Disk-Tool abgeschlossen ist. Benutzer können also den Computer verlassen, um den Vorgang abzuschließen.
Sobald der Vorgang abgeschlossen ist, starten Sie den Computer neu und suchen Sie nach Verbesserungen.
Wenn Sie einen Computer mit herkömmlichen Festplatten haben, kann die Festplatte über einen längeren Nutzungszeitraum fehlerhafte Bereiche erzeugen.
Festplattenfehler gehören zu den häufigsten Gründen für den Bluescreen-of-Death-Fehler.
4 ](] Restore) System auf einen früheren guten Punkt zurücksetzen
Gehen Sie zum Suchfeld(Search) , geben Sie etwas ein und wählen Sie Ausführen(Run) aus . Geben Sie im Feld Ausführen (Run)rstrui.exe ein(rstrui.exe) und drücken Sie die Eingabetaste, um die Systemwiederherstellung zu öffnen.(System Restore.)
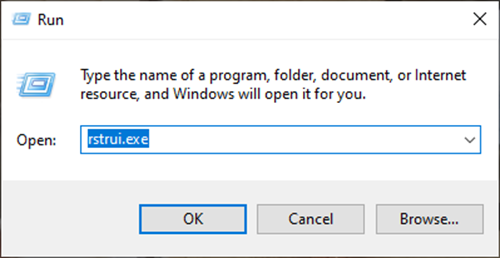
Die Systemwiederherstellung wird geöffnet , klicken Sie auf Weiter.

Wählen Sie einen Wiederherstellungspunkt(Restore Point) aus, zu dem Sie Ihren Computer wiederherstellen möchten, und klicken Sie auf Weiter(Next) .

Überprüfen Sie die Details und bestätigen Sie sie, klicken Sie(Click) dann auf Fertig stellen(Finish) .

Es gibt viele Gründe, warum Sie unter Windows 11/1011/10(TIMER_OR_DPC_INVALID Blue Screen) auf den Bluescreen TIMER_OR_DPC_INVALID stoßen würden .
Um Benutzern bei der Diagnose und Behebung des Problems zu helfen, haben wir alle praktischen Lösungen aufgelistet, die Ihnen helfen, die Diagnose zu vereinfachen.
Hilfreiche Links:(Helpful links:)
- Windows Stop Errors oder Blue Screen of Death Guide(Windows Stop Errors or Blue Screen of Death Guide)
- Blue Screen of Death in Windows 10(Fixing Blue Screen of Death in Windows 10) beheben
Related posts
Behebung des Klif.sys-Bluescreen-Fehlers in Windows 11/10
Fix SYSTEM SERVICE EXCEPTION Blue Screen unter Windows 11/10
Beheben Sie c000021A Fatal System Error unter Windows 11/10
Fix hardlock.sys Blue Screen Of Death-Fehler in Windows 11/10
Behebung des Fehlers CRITICAL PROCESS DIED, 0x000000EF in Windows 11/10
Behebung des fehlgeschlagenen BSOD-Fehlers BUGCODE_NDIS_DRIVER von ndis.sys
UNERWARTETER KERNEL MODE TRAP-Fehler in Windows 11/10
Fix FAT FILE SYSTEM (fastfat.sys) Bluescreen unter Windows 10
Behebung des aksfridge.sys-Bluescreen-Fehlers in Windows 10
DPC_WATCHDOG_VIOLATION Blauer Bildschirm in Windows 11/10
Beheben Sie den Windows Update-Fehlercode 0x8007025D-0x2000C
HYPERVISOR_ERROR Bluescreen unter Windows 11/10 beheben
Beheben Sie den BSOD-Fehler EXFAT FILE SYSTEM (volmgr.sys) unter Windows 11/10
Fix Netwtw04.sys fehlgeschlagener Bluescreen unter Windows 11/10
Beheben Sie den Sdbus.sys Blue Screen Of Death-Fehler in Windows 11/10
Behebung des Bluescreen-Fehlers intelppm.sys unter Windows 11/10
Behebung des Bluescreen-Fehlers WDF_VIOLATION in Windows 11/10
APC_INDEX_MISMATCH Stoppfehler unter Windows 11/10 behoben
Beheben Sie den Bluescreen-Fehler USBXHCI.sys unter Windows 10
Kostenlose Fake-Bluescreen-of-Death-Generator-Apps für Windows 10
