Teilen Sie Ihren Google-Kalender mit jemand anderem
So teilen Sie Ihren Google-Kalender mit jemand anderem: Der (How to Share Your Google Calendar With Someone Else:) Google -Kalender ist jetzt ein Tag, eine der effektivsten Anwendungen, die von Google bereitgestellt werden . Da diese Anwendung mit Gmail verknüpft ist . Es verknüpft automatisch Details Ihrer Kontakte wie Geburtstage und bevorstehende Ereignisse (sofern sie diese mit Ihnen geteilt haben). Als Google -Kalender mit Ihrem Gmail- Konto verknüpft. Es wird mit E-Mails synchronisiert und gibt Ihnen Informationen zu bevorstehenden Filmvorführungen, Rechnungszahlungsterminen und Fahrkartendetails. Es ist fast wie ein Vollzeit-Helfer, der mit Ihnen Ihr Leben verwaltet.

Manchmal müssen wir unsere Zeitpläne mit anderen teilen, damit wir unsere Arbeit sortieren und unsere Produktivität steigern können. Das können wir erreichen, indem wir Dinge öffentlich machen, indem wir unseren Kalender öffentlich machen. Lassen Sie uns also, ohne Zeit zu verschwenden, sehen , wie Sie Ihren Google-Kalender mit jemand anderem teilen können.(How to Share Your Google Calendar With Someone Else.)
Teilen Sie Ihren Google-Kalender(Google Calendar) mit jemand anderem [Schritt für Schritt]
Bevor Sie diesen Schritt erklären, möchten wir Ihnen nur sagen, dass die gemeinsame Nutzung von Google Kalender nur im Webbrowser auf einem Computer möglich ist. Unsere Google Kalender (Google Calendar) Android-App unterstützt diese Funktion nicht.(Android app does not support this feature.)
1. Gehen Sie(Go to Google Calendar)(Go to Google Calendar) zuerst zu Google Kalender und suchen Sie meine Kalenderoption( calendar ) im Hauptmenü auf der linken Seite der Benutzeroberfläche.

2. Platzieren Sie nun den Mauszeiger auf drei Punkte(three dots) in der Nähe meiner Kalenderoption.

3.Klicken Sie auf diese drei Punkte(three dots) , ein Popup erscheint. Wählen Sie die Option „ Einstellungen und Freigabe “.(Settings and Sharing)

4.Hier erhalten Sie die Option „ Zugriffsberechtigung “, in der Sie das Kontrollkästchen „ (Access Permission)Öffentlich verfügbar machen(Make available to public) “ sehen .

5.Sobald Sie die Option „ Öffentlich verfügbar machen(Make available to public) “ aktivieren , ist Ihr Kalender nicht mehr privat(Private ) . Jetzt können Sie Ihren Kalender mit anderen Benutzern, Kontakten oder anderen Personen auf der ganzen Welt teilen.

Nun gibt es zwei Möglichkeiten(two options) für Sie:
- Machen Sie Ihren Kalender für alle verfügbar, Sie müssen „ Get shareable link “ wählen. Sie erhalten einen Link, den Sie mit anderen teilen können. Es wird jedoch nicht empfohlen(not recommended ) , diese Option zu verwenden, da jeder, der versucht, Ihren Namen zu googeln, auch Ihre Kalenderdetails erhält. Dies(Which) ist keine sehr sichere Option, da jeder Ihre persönlichen Zeitpläne verletzen kann.
- Diese Option ist für die meisten Benutzer am besten geeignet(most suitable ) , da Sie die bestimmte Person auswählen können, mit der Sie Ihren Kalender teilen möchten. Klicken Sie(Click) auf „ Personen hinzufügen(Add people) “ und geben Sie die E-Mail-ID der Person ein, für die Sie Ihren Kalender freigeben möchten.
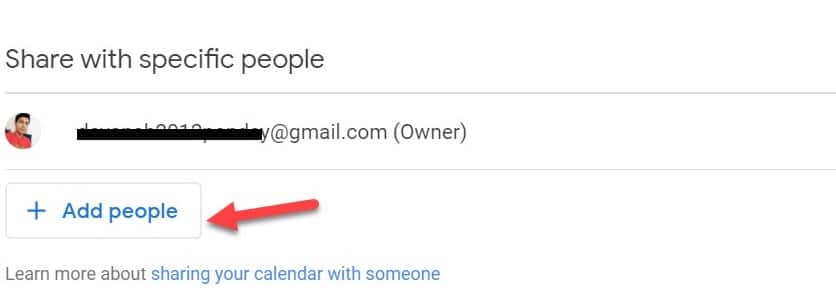
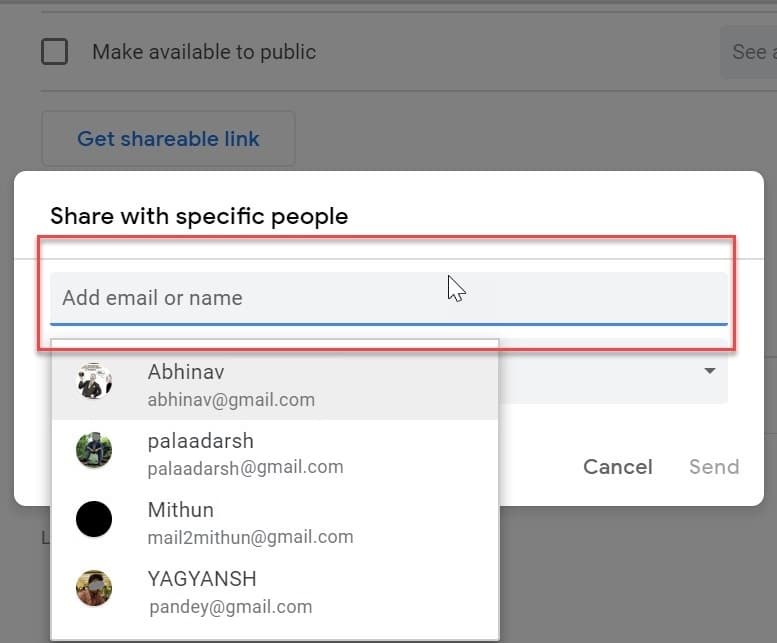
Nachdem Sie auf die Schaltfläche „Senden “ geklickt haben, fügt Google Ihren Kalender automatisch ihrem Konto hinzu. Der jeweilige(Respective) Benutzer kann über den Abschnitt „ Andere Kalender(Other calendar) “ seines Kontos auf Ihren Kalender zugreifen.
Empfohlen:(Recommended:)
- Langsame Internetverbindung? 10 Möglichkeiten, Ihr Internet zu beschleunigen!
- So beheben Sie den Fehler „Android.Process.Media wurde gestoppt“.(How to Fix Android.Process.Media Has Stopped Error)
- Verstecken Sie Ihre Facebook-Freundesliste vor allen(Hide Your Facebook Friend List from Everyone)
- 3 Möglichkeiten, eine Excel-Datei mit einem Kennwort zu schützen(3 Ways to Password Protect an Excel File)
Das war's, Sie haben erfolgreich gelernt , wie Sie Ihren Google-Kalender mit jemand anderem teilen,(How to Share Your Google Calendar With Someone Else) aber wenn Sie noch Fragen zu diesem Tutorial haben, können Sie diese gerne im Kommentarbereich stellen.
Related posts
Google Kalender funktioniert nicht? 9 Möglichkeiten, es zu beheben
So verwenden Sie Google Kalender: 10 Profi-Tipps
So fügen Sie Wetter zu Google Kalender hinzu
So fügen Sie Ihren Outlook-Kalender zu Google Kalender hinzu
So synchronisieren Sie Slack mit Google Kalender
Wie greife ich auf meine Google Cloud zu? (2022)
So zeigen Sie gelöschte Instagram-Beiträge an (Ihre oder die von jemand anderem)
Synchronisieren Sie mehrere Google Drive-Konten in Windows 10
Stellen Sie fehlende Google Kalender-Ereignisse auf Android wieder her
Verhindern Sie, dass jemand anderes Ihre drahtlose Internetverbindung verwendet
So ändern Sie Ihren Namen bei Google Meet
So verbinden Sie Google Kalender mit Slack, Zoom und Microsoft Teams
So erkennen Sie, ob jemand Ihre Snapchat-Story mehr als einmal angesehen hat
So synchronisieren Sie den Outlook-Kalender mit Google Kalender
So fügen Sie eine Seite in Google Docs hinzu
So passen Sie Google Kalender an und integrieren es auf jeder Webseite
Wie entferne ich ein Google- oder Gmail-Profilbild?
So überprüfen Sie den Verkehr auf Google Maps
So stellen Sie gelöschte Google-Dokumente wieder her
So laden Sie Google Maps für Windows 11 herunter
