TeamViewer: Kostenlose Software für Fernzugriff und -steuerung
Seit Jahren ist TeamViewer eine beliebte Anwendung, die weit verbreitet ist, um Desktops zu teilen, sich mit mehreren PCs zu verbinden und sie über das Internet fernzusteuern. Wenn Sie unterwegs dringend ein Dokument von Ihrem Büro-PC benötigen, können Sie mit TeamViewer auf Ihren Büro-PC mit allen Dokumenten und installierten Anwendungen zugreifen. Sie können sogar einem Freund helfen, einen Fehler in seinem Computer zu beheben, indem Sie sich aus der Ferne Zugriff auf den PC verschaffen.
TeamViewer-Überprüfung
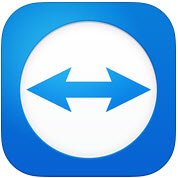
Die TeamViewer GMBH(TeamViewer GMBH) hat eine neue Version der beliebten Software herausgebracht, nämlich TeamViewer 10 . TeamViewer 10 kommt mit zusätzlichen neuen Features und hat diverse Verbesserungen gegenüber den Vorgängerversionen. Lassen Sie uns herausfinden, was in TeamViewer 10 neu ist .
So verwenden Sie TeamViewer
Die Registerkarte Fernbedienung(The Remote Control Tab)
Das Erstellen einer Fernsteuerungssitzung ist die wichtigste Funktion von TeamViewer . Aus diesem Grund hat das Unternehmen so viele Verbesserungen an der Benutzeroberfläche vorgenommen und der Registerkarte „Remote Control(Remote Control Tab) “ neue Funktionen hinzugefügt . Wenn Sie sich die Registerkarte „Remote Control“ des Anwendungsfensters ansehen, sehen Sie, dass sie in zwei Bereiche unterteilt ist.
- Fernsteuerung zulassen
- Ferncomputer steuern
Fernsteuerung oder -zugriff zulassen
Gewähren Sie Ihrem Partner Zugriff auf Ihren Computer(Providing access to your computer to your partner)
In dem Bereich finden Sie Ihre TeamViewer-ID und Ihr vorläufiges Passwort. Wenn Sie diese ID und das Passwort mit Ihrem Partner teilen, kann er oder sie sich mit Ihrem PC verbinden. Beachten Sie, dass Sie jedes Mal, wenn Sie TeamViewer öffnen , dieselbe ID und ein anderes Passwort haben. Um also(Hence) eine Fernverbindung mit Ihrem PC herzustellen, benötigt Ihr Partner dieses Passwort jedes Mal, wenn Sie eine TeamViewer -Sitzung öffnen .
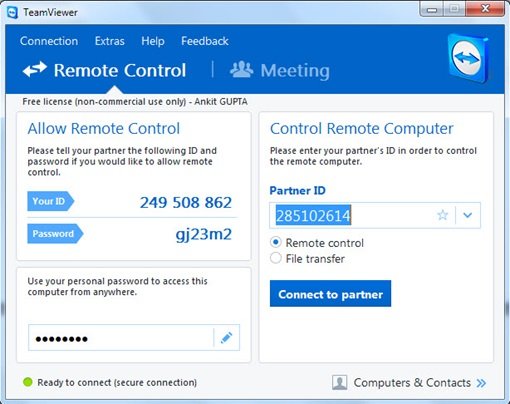
Fernzugriff auf Ihren PC ohne TeamViewer-ID und Passwort(Accessing your PC remotely without TeamViewer ID and Password)
TeamViewer 10 verfügt über eine Funktion, mit der Sie aus der Ferne auf Ihren PC zugreifen können, ohne eine TeamViewer-ID und ein Passwort zu benötigen. Befolgen Sie einfach die folgenden Schritte.
Schritt 1(Step 1)

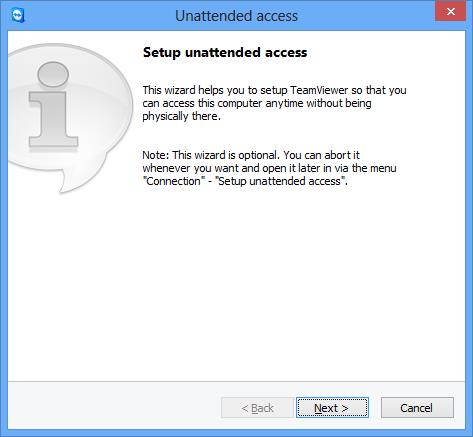
Geben Sie den Namen und das persönliche Passwort Ihres Computers ein.
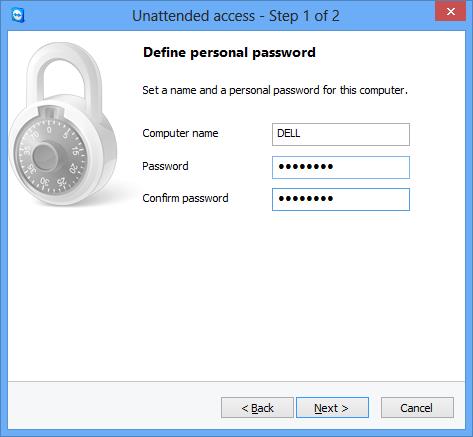
Klicken Sie auf „Weiter“ und Sie werden aufgefordert, Ihren Computer zu Computer und Kontakte(Contacts) hinzuzufügen . Hier müssen Sie Ihr bestehendes TeamViewer- Konto auswählen oder ein neues erstellen.
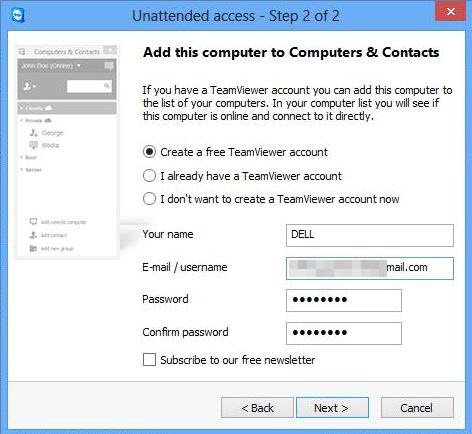
Klicken Sie auf „Weiter, Sie“ und Sie haben Ihren Computer erfolgreich zur Liste der Computer(Computers) hinzugefügt . Vergessen Sie nicht, Ihr TeamViewer 10-Konto zu „aktivieren“ , (Don)indem(TeamViewer 10) Sie sich mit Ihrer E-Mail-ID anmelden und auf den Link in der Aktivierungs-E-Mail klicken.
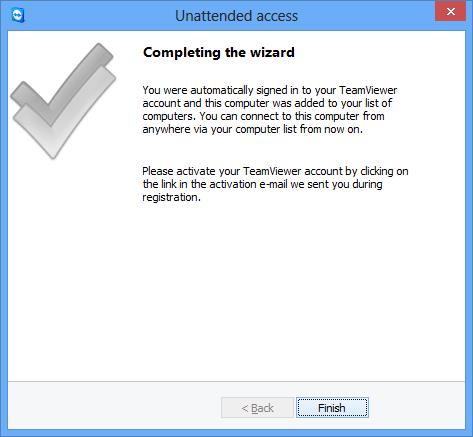
Schritt 2(Step 2)
Öffnen Sie TeamViewer 10(Open TeamViewer 10) auf einem entfernten Computer und klicken Sie auf „Computer und Kontakte“. Geben Sie(Enter) Ihre E-Mail-ID und Ihr Passwort ein, um sich bei Ihrem TeamViewer - Konto anzumelden.
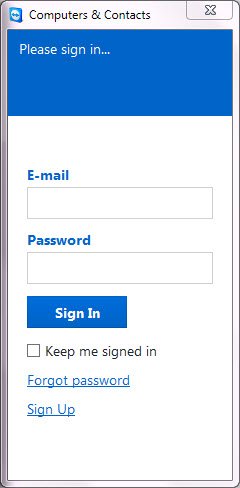
Nach der Anmeldung sehen Sie die Liste der Computer, die Sie hinzugefügt haben.
Klicken Sie(Click) auf den Namen des Computers(Computer) , den Sie verbinden möchten (stellen Sie sicher, dass Sie ihn mit dem Internet verbunden gelassen haben, während TeamViewer 10(TeamViewer 10) ausgeführt wird) und klicken Sie auf Fernsteuerung(Remote Control) mit einem Passwort, um eine Verbindung herzustellen.
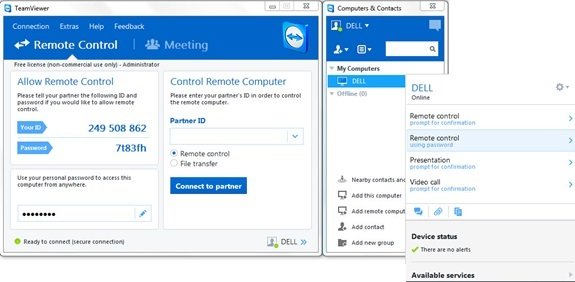
Warten Sie(Wait) , bis die Anwendung den Bildschirm des Remote-Computers geladen hat. Sie können jetzt ohne TeamViewer-ID und -Passwort(Password) aus der Ferne auf Ihren PC zugreifen .
Windows-Computer fernsteuern
Um einen Computer fernzusteuern, geben Sie seine ID in das Kombinationsfeld Partner-ID ein. Sie werden ein Popup-Fenster sehen, in dem Sie aufgefordert werden, das Passwort einzugeben, das auf dem Bildschirm Ihres Partners angezeigt wird.
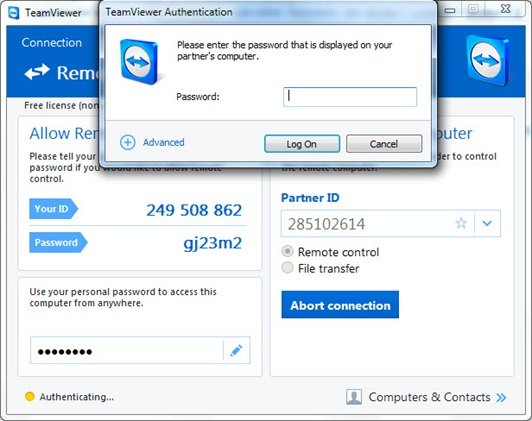
Bestätigen Sie das Passwort auf dem Computer Ihres Partners und geben Sie es ein. Klicken Sie(Click) auf Anmelden(Log) , um die Verbindung abzuschließen und mit dem Zugriff zu beginnen.
In TeamViewer 10 stehen verschiedene Verbindungsmodi zur Verfügung, wie z.
- Fernsteuerung(Remote control) : Steuern Sie den Computer Ihres Partners oder arbeiten Sie gemeinsam an einem einzigen Computer.
- Dateiübertragung(File transfer) : Übertragen Sie Dateien vom oder zum Computer Ihres Partners.
- VPN : Erstellen Sie mit Ihrem Partner ein virtuelles privates Netzwerk.
Weitere nützliche Funktionen in TeamViewer
- Leistungsoptimierung: Dazu gehören CPU -Auslastungsoptimierungen für Multi-Core-Prozessoren, HD-Sprachübertragungsqualität und schnellere Anmelde- und Ladezeiten für die Management Console
- Hinzufügen neuer zentraler Einstellungsrichtlinien(Addition of new Central setting policies) : Das neue Tool für zentrale Einstellungsrichtlinien wurde der (New Central)Verwaltungskonsole(Management Console) hinzugefügt, mit dem neue Richtlinien für geänderte Einstellungen automatisch auf alle Installationen angewendet werden können. Dies reduziert die Arbeitskraft für einen IT-Administrator.
- Master-Whitelist : Erlauben Sie den Zugriff auf alle Ihre Geräte mit nur einer Whitelist. Daher(Hence) müssen sich Benutzer nicht darum kümmern, den Zugriff über die Whitelist auf jedem spezifischen Gerät zu gewähren. Sie können auch Firmen auf die Master Whitelist setzen .
- Chat-Verlauf und dauerhafte Chat-Gruppen(Chat History and persistent chat groups) : Es bietet sowohl einen Chat - Verlauf als auch Unterstützung für dauerhafte Chat-Gruppen, eine enorme Verbesserung gegenüber den vorherigen Versionen.
- Verbesserung von VoIP-Anrufen und Profilbild(VoIP calls improvement and Profile Picture) : Benutzer können Videoanrufe tätigen, ohne ein Meeting zu starten. Außerdem haben sie die Möglichkeit, ein Profilbild festzulegen, um ein personalisiertes Aussehen zu erzielen.
- Kontakte in der Nähe finden(Find nearby contacts) : Es werden automatisch Computer und Kontakte in der Nähe angezeigt, sodass Benutzer die richtige Person finden können.
- Unterstützung für Ultra HD (4K)-Displays(Support for Ultra HD (4K) displays) : Diese Freeware für den Fernzugriff bietet Unterstützung für 4K-Displays sowohl für die Fernsteuerung als auch für Besprechungssitzungen.
- Bessere Benutzeroberfläche(Better interface) : Die Fernbedienungssoftware verfügt über eine neu gestaltete Benutzeroberfläche mit Verknüpfungen zu verschiedenen Funktionen. Benutzer können auch während des Anrufs Notizen in Echtzeit machen.
- Integration mit der Cloud(Integration with the cloud) : Es ist jetzt möglich, Dateien während Meetings oder Fernsteuerungssitzungen mit Dropbox , Google Drive , OneDrive oder Box zu teilen .
- Türsperrfunktion(Door locking feature) : Für das personalisierte Meeting wurde eine Funktion bereitgestellt, mit der Benutzer ein Meeting sperren können. Die Türsperrfunktion verhindert, dass andere an einem Meeting teilnehmen, ohne eine Einladung zu erhalten.
- Whiteboard-Funktion(Whiteboard feature) : Benutzer können die Whiteboard-Funktion auch während Remote-Sitzungen verwenden. Außerdem kann jeder Teilnehmer auf diese Funktion zugreifen.
Abgesehen von den oben genannten Funktionen bietet diese kostenlose Software zusätzliche Funktionen für Mac OS C- und Linux -Computer.
Kostenloser Teamviewer-Download
Klicken Sie hier , um (here)TeamViewer für Windows herunterzuladen . Eine portable Version ist ebenfalls verfügbar.
Werfen Sie auch einen Blick auf TeamViewer Web Connector , wenn Sie über einen Webbrowser auf einen PC zugreifen möchten. Weitere kostenlose Fernzugriffssoftware(free Remote Access Software) hier.
(Have a look at TeamViewer Web Connector too if you want to remote access a PC using Web Browser. More free Remote Access Software here.)
Related posts
NeoRouter ist eine konfigurationsfreie Fernzugriffs- und VPN-Lösung
Aktivieren Sie die PIN-lose Authentifizierung für Remote Access Hosts in Chrome
Liste kostenloser Fernzugriffssoftware für Windows 10
So richten Sie kostenloses dynamisches DNS für den Fernzugriff auf Ihren PC ein
Beste kostenlose Remote-Desktop-Software für Windows 10
So projizieren Sie mit Miracast drahtlos von Android auf einen Fernseher oder Monitor
Die Systemsteuerung in Windows - So wechseln Sie zur klassischen Windows XP-Ansicht
So tauschen Sie Festplatten in Windows 11/10 mit Hot Swap aus
Richten Sie Kodi Remote Control in Windows 10 mit Android- und iOS-Geräten ein
Fix Access Control Entry ist ein beschädigter Fehler in Windows 10
Beste kostenlose Remotedesktop-Software für Windows 10
So projizieren Sie mit Miracast von Windows 10 auf einen Fernseher oder Monitor
17 Möglichkeiten zum Öffnen der Systemsteuerung in Windows 11 und Windows 10
Richten Sie Chrome Remote Desktop für den Fernzugriff auf jeden PC ein
So greifen Sie vom Mac aus per Fernzugriff auf Windows 10 zu
Was ist der Unterschied zwischen Remotedesktopverbindung und Windows-Remoteunterstützung?
Öffnen Sie kürzlich geschlossene Ordner, Dateien, Programme und Fenster erneut
Beste Software zur Helligkeitssteuerung für Windows 11/10
Verbinden Sie sich von Ubuntu aus mit einer Remotedesktopverbindung mit einem Windows-PC
Was ist ein RAS-Trojaner? Prävention, Erkennung und Entfernung
