Tastenkombinationen für Microsoft Teams, mit denen Sie intelligent arbeiten können
Microsoft Teams hat sich zur ultimativen Wahl für die Verwaltung der Arbeit und den Remote-Betrieb entwickelt. Neben umfangreichen Funktionen ist es auch vollgepackt mit nützlichen Tastaturkürzeln, die Benutzern helfen, durch die Teams- Funktionen zu navigieren. In diesem Beitrag werden wir einige Tastenkombinationen(Microsoft Teams keyboard shortcuts) für Microsoft Teams sehen, die Ihnen helfen, effizienter zu arbeiten.

Tastenkombinationen für(Teams keyboard shortcuts) Microsoft Teams
Heute gibt es eine signifikante Veränderung in der Art und Weise, wie wir arbeiten und lernen. Immer mehr Menschen wechseln schnell in die Arbeit von zu Hause aus. Diese Änderung hat sogar ehemalige Pendler dazu gezwungen, ihre Arbeit aus der Ferne zu verwalten. Die gute Nachricht ist, dass die Menschheit lernt, mit der Krise Schritt zu halten. In solchen Situationen verwenden Sie diese Shortcuts, um trotzdem eine Verbindung herzustellen, zusammenzuarbeiten und mehr Arbeit zu erledigen.
1] Strg + Umschalt + M
Mit dieser Tastenkombination können Sie sich selbst (und andere in Mikrofonreichweite) stummschalten.
2] Strg + Umschalt + O
Mit dieser Verknüpfung können Sie die Kamera entweder ein- oder ausschalten
3] Strg + N
Startet eine neue Konversation, wenn aktiviert.
4] Strg + / –
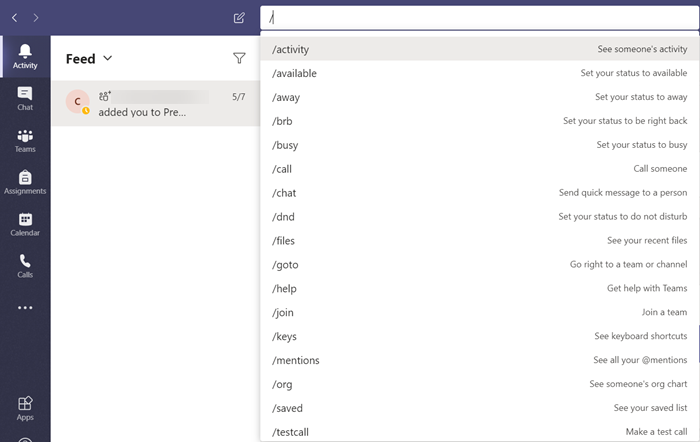
Macht alle Befehle sichtbar, mit denen Sie einfach auf Inhalte zugreifen, Ihren Status festlegen oder zu verschiedenen Orten navigieren können.
5] Strg + O

Bietet an, eine Datei direkt über OneDrive oder von Ihrem Computer anzuhängen.
6] : Wort

Geben Sie einen Doppelpunkt „:“ unmittelbar gefolgt von einem Wort ein, um das Emoji-Bedienfeld zu öffnen. Hier finden Sie die Liste der zusätzlichen Emojis.
7] Strg + 1 + 2 + 3

Es hilft Ihnen, auf der linken Navigationsleiste nach oben und unten zu navigieren. Zum Beispiel bringt Sie Strg(Ctrl) + 1 zum „ Aktivitäts-Feed(Activity feed) “, Ctrl +2 wechselt zum Chat , während Strg(Ctrl) + 3 Sie zur Seite „ Teams “ führt .
8] Strg + E
Ermöglicht den schnellen Wechsel zur Suchleiste oben im Teams - Fenster.
9] Strg+.
Zeigen Sie(Display) zusätzliche Verknüpfungen in Teams an .
10] ^ –
Verwenden Sie(Use) diese Tasten und drücken Sie die Pfeiltaste, um Ihre zuletzt gesendete Nachricht zu bearbeiten. Kein Zugriff auf das Menü „ Weitere Aktionen(More actions) “ erforderlich (sichtbar als 3 horizontale Punkte)
Ich hoffe, es hilft!
Related posts
Die 13 besten Tastaturkürzel für Microsoft Teams
So fügen Sie Zoom zu Microsoft Teams hinzu
So installieren Sie Microsoft Teams unter Linux und macOS
So loben Sie jemanden in Microsoft Teams für seine gute Arbeit
Sie verpassen etwas. Bitten Sie Ihren Administrator, Microsoft Teams zu aktivieren
So beheben Sie den Microsoft Teams-Fehlercode CAA301F7
So installieren Sie eine App und fügen sie als Registerkarte in Microsoft Teams hinzu
So verwenden Sie das Share Tray in Microsoft Teams, um Inhalte in den Meetings zu teilen
Wie erstelle ich eine Umfrage in Microsoft Teams?
So richten Sie ein Microsoft Teams-Meeting ein, planen es und nehmen daran teil
So schalten Sie das Mikrofon aller Teilnehmer in Microsoft Teams stumm
Mikrofon funktioniert nicht in Microsoft Teams unter Windows 11/10
So verhindern Sie, dass Microsoft Teams in Windows 11/10 automatisch geöffnet wird
Beheben Sie das Problem mit der hohen Speicher- und CPU-Auslastung von Microsoft Teams
Die Videofreigabe wurde vom Administrator in Microsoft Teams deaktiviert
Zoom vs. Microsoft Teams vs. Google Meet vs. Skype
So verwenden Sie den Snapchat-Kamerafilter in Microsoft Teams und Skype
Die kostenlose Version von Microsoft Teams ist eine großartige Alternative zu Slack
Methode zum Hinzufügen einer App zur Microsoft Teams App-Leiste in Windows 10
Microsoft Teams-Kalender fehlt oder wird nicht angezeigt
