Tastatur macht Piepgeräusche beim Tippen in Windows 11/10
Wenn Sie beim Tippen auf der Tastatur Ihres Windows 11/10-Computers oder -Laptops einen Piepton hören und das Internet nach Lösungen für dieses scheinbar frustrierende und irritierende Problem durchsucht haben, dann sind Sie hier genau richtig! Dieser Beitrag bietet die am besten geeigneten Lösungen für dieses Problem.

Die Tastatur(Keyboard) macht beim Tippen in Windows 11/0
Es gibt mehrere Gründe, warum Sie möglicherweise den Piepton auf Ihrer Tastatur hören. Hier sind einige der Hauptursachen:
- Aktiver Filter , Toggle oder Sticky - Tasten.
- Einstellungen der Tastaturhardware.
- Speicherprobleme.
- Batterie wird schlecht.
- Datums- und Uhrzeiteinstellungen im BIOS.
Wenn Sie also mit diesem Problem konfrontiert sind, können Sie unsere empfohlenen Lösungen unten in keiner bestimmten Reihenfolge ausprobieren und sehen, ob dies zur Lösung des Problems beiträgt.
- Überprüfen Sie Datum und Uhrzeit in den BIOS-(BIOS) Einstellungen
- Tastaturtreiber aktualisieren
- Überprüfen Sie die Energieverwaltung der Tastatur
- Deaktivieren(Turn) Sie Filtertasten(Filter Keys) , Sticky Keys und Toggle Keys
Werfen wir einen Blick auf die Beschreibung des Prozesses für jede der aufgeführten Lösungen.
1] Überprüfen Sie(Check) Datum und Uhrzeit in den BIOS-(BIOS) Einstellungen
Ein falsches Datum und eine falsche Uhrzeit im BIOS können dazu führen, dass die Tastatur piept, wenn Sie auf Ihrem Windows 10-Gerät tippen. In diesem Fall können Sie ins BIOS booten und sicherstellen, dass Uhrzeit und Datum korrekt sind. Hier ist wie:
- Booten Sie ins BIOS(Boot into BIOS) .
- Suchen Sie im Systemeinrichtungsmenü nach Datum und Uhrzeit.
- Navigieren Sie mit den Pfeiltasten zu Datum oder Uhrzeit und passen Sie diese entsprechend an.
- Wenn Sie fertig sind, wählen Sie Speichern und beenden(Save and Exit) aus .
2] Tastaturtreiber aktualisieren
Veraltete oder beschädigte Tastaturtreiber sind ein potenzieller Schuldiger für dieses Problem. In diesem Fall können Sie Ihre Treiber entweder manuell über den Geräte-Manager(update your drivers manually via the Device Manager) aktualisieren oder Sie erhalten die Treiber-Updates im(get the driver updates on the Optional Updates) Abschnitt Optionale Updates unter Windows Update.
Lesen Sie(Read) : So deaktivieren Sie die Laptop-Tastatur(How to Disable Laptop Keyboard) .
3] Überprüfen Sie die Energieverwaltung der Tastatur
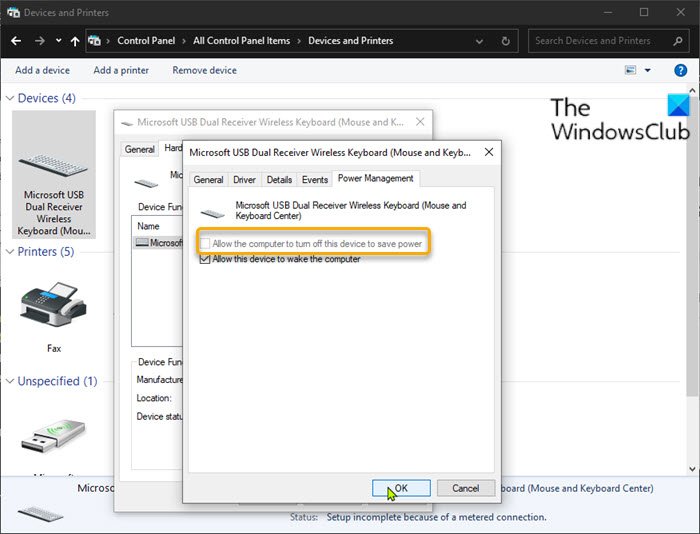
Windows 11/10 hat einen anderen Soundeffekt für Gerätetrennungen. Manchmal trennt sich die Tastatur von selbst, um Strom zu sparen. In diesem Fall hören Sie möglicherweise Pieptöne, wenn Sie auf der Tastatur tippen. In diesem Fall müssen Sie die Energieverwaltungseinstellung der Tastatur in der Systemsteuerung(Control Panel) überprüfen .
Mach Folgendes:
- Drücken Sie die Windows key + R , um das Dialogfeld „Ausführen“ aufzurufen.
- Geben Sie im Dialogfeld „Ausführen“ control ein(control) und drücken Sie die Eingabetaste, um die Systemsteuerung zu öffnen .
- Klicken Sie auf Geräte und Drucker.(Devices and Printers.)
- Klicken Sie mit der rechten Maustaste auf Ihre Tastatur und wählen Sie Eigenschaften.(Properties.)
- Klicken Sie auf die Registerkarte Hardware .
- Klicken Sie auf die Schaltfläche Eigenschaften .(Properties)
- Klicken Sie auf die Schaltfläche Einstellungen ändern .(Change settings)
- Klicken Sie auf die Registerkarte Energieverwaltung .(Power Management)
- Deaktivieren Sie die Option Computer darf dieses Gerät ausschalten, um Energie zu sparen (Allow computer to turn off this device to save power ) .
- Klicken Sie auf OK , um die Änderungen zu speichern.
- Beenden Sie die Systemsteuerung.
Wenn das Problem mit dem Piepton weiterhin besteht, versuchen Sie die nächste Lösung.
4] Deaktivieren(Turn) Sie Filtertasten(Filter Keys) , Sticky Keys und Toggle Keys
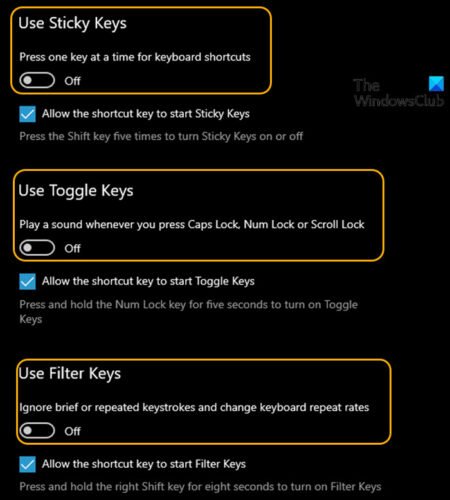
Mit Filtertasten kann Windows 10 zu schnell gesendete Tastenanschläge oder gleichzeitig gesendete Tastenanschläge unterdrücken oder verwerfen. Sticky Keys hingegen bewirken, dass Modifikatortasten wie SHIFT und CTRL haften bleiben, bis sie losgelassen werden oder bis die bestimmte Tastenkombination eingegeben wird, und Toggle- Tasten bewirken, dass Windows 10 einen Piepton oder eine akustische Anzeige ausgibt, wenn eine Sperrtaste gedrückt wird. Wenn diese Tasten eingeschaltet sind, hören Sie also beim Tippen Pieptöne. In diesem Fall können Sie diese Tasten deaktivieren. Hier ist wie:
- Drücken Sie die Windows key + Ium Einstellungen zu öffnen .
- Tippen oder klicken Sie auf Erleichterte Bedienung(Ease of Access) .
- Scrollen Sie im linken Bereich nach unten und klicken Sie auf Tastatur.(Keyboard.)
- Schalten Sie im rechten Bereich die Schaltfläche für Filterschlüssel(Filter Keys) , Sticky Keys und Umschalttasten auf Aus (Off).(Toggle Keys.)
- Wenn Sie fertig sind, beenden Sie die Einstellungs-App.
Das ist es!
Related posts
Tastaturkürzel für Google Text & Tabellen für Windows 11/10 PC
Hintergrundbeleuchtete Tastatur funktioniert nicht oder lässt sich unter Windows 11/10 nicht einschalten
So beheben Sie langsame Tastaturreaktionen in Windows 11/10
Liste der Tastenkombinationen für CMD oder Eingabeaufforderung in Windows 11/10
Schließen Sie Benachrichtigungen mit einer Tastenkombination sofort in Windows 11/10
USB-Tastatur wird in Windows 11/10 nicht erkannt
Tastenkombinationen zum Herunterfahren oder Sperren des Windows 11/10-Computers
Windows-Taste + Leertaste funktioniert nicht unter Windows 11/10
Beste kostenlose ISO-Mounter-Software für Windows 11/10
So überprüfen Sie das Herunterfahren- und Startprotokoll in Windows 11/10
Aktivieren Sie die Caps Lock-, Num Lock- und Scroll Lock-Warnung in Windows 11/10
So aktivieren oder deaktivieren Sie die Archiv-Apps-Funktion in Windows 11/10
Aktivieren oder deaktivieren Sie die sekundäre Umschaltzeichensperre in Windows 11/10
So zeigen Sie den Detailbereich im Datei-Explorer in Windows 11/10 an
Ein Tastaturlayout kann auf einem Windows 11/10-Computer nicht entfernt werden
Beste kostenlose Tastaturtester-Software für Windows 11/10
Beste kostenlose Stundenplan-Software für Windows 11/10
Die Nummern- oder Zahlensperre funktioniert nicht unter Windows 11/10
Tastaturlayout auf einem Windows 11/10-PC hinzufügen oder entfernen
So verwenden Sie die integrierten Tools Charmap und Eudcedit von Windows 11/10
