Tastatur funktioniert nicht auf Acer Laptop? – 5 Schritte zur Fehlerbehebung
Besitzer von Acer Aspire- Laptops können auf ein lästiges Problem stoßen, nämlich dass ihre Tastatur plötzlich nicht mehr funktioniert. Verschiedene Online-Communities von Acer haben über dieses Problem geredet, einschließlich ihres offiziellen Forums(including their official forum board) .
Aber anstatt diese Seiten zu besuchen, um eine(a) Lösung zu finden, werden wir Sie durch fünf Schritte zur Fehlerbehebung führen, die Ihnen helfen werden, wenn Ihre Acer -Tastatur nicht funktioniert. Auf diese Weise können Sie etwas gegen das Problem unternehmen, bevor Sie sich entscheiden, Ihren Laptop wegzuwerfen.
Filterschlüssel deaktivieren
Eine Ursache könnten die Filter Keys sein . Diese Funktion ermöglicht es Ihrer Tastatur, wiederholte(repeated ) oder kurze(brief ) Anschläge zu ignorieren. Diese Funktion ist hilfreich für Personen mit unfreiwilliger Tendenz, Tastenanschläge zu wiederholen, aber wenn dies Sie nicht beschreibt, müssen Sie die Funktion deaktivieren.
- Drücken Sie die Windows-Taste und starten Sie Einstellungen(Settings) .
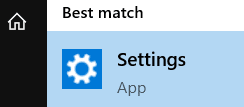
- Wählen Sie aus den Optionen Erleichterter Zugriff aus.(Ease of Access )

- Gehen Sie dort zum Abschnitt Interaktion(Interaction) und wählen Sie Tastatur(Keyboard) .

- Suchen Sie den Abschnitt Filterschlüssel verwenden(Use Filter Keys) . Schalten Sie sie dann aus.

Tastaturtreiber aktualisieren
Wenn Sie einen veralteten Tastaturtreiber verwenden, sollte es nicht überraschen, dass Ihre Tastatur irgendwann nicht mehr funktioniert. Daher besteht eine einfache Lösung darin, sie zu aktualisieren.
- Um die Updates zu starten, drücken Sie die Windows -Taste und starten Sie den Geräte-Manager(Device Manager) .

- Erweitern Sie dort Tastaturen(Keyboards) .

- Wählen Sie ein Gerät aus. Klicken Sie mit der rechten Maustaste darauf, um ein Menü anzuzeigen. Wählen Sie dort Treiber aktualisieren(Update driver) aus .

- Sie können dies auch mit Driver Easy tun . Laden Sie es einfach(Just) von der Website herunter und richten Sie es ein.

- Klicken Sie auf Jetzt installieren(Install Now) und warten Sie, bis der Installationsvorgang abgeschlossen ist. Starten Sie dann das Programm.

- Erlauben Sie ihm zunächst, einen Scan durchzuführen(Scan) . Dadurch analysiert das Programm Ihre Tastatur. Beim Durchführen eines Scans ist es wichtig zu wissen, ob Sie den richtigen Tastaturtreiber verwenden. Wenn Sie den falschen haben, deinstalliert das Programm den Tastaturtreiber. Denken Sie daran(Remember) , dass auch ein falscher Tastaturtreiber die Ursache für eine nicht reagierende Tastatur sein kann, selbst wenn Ihr Treiber auf dem neuesten Stand ist.

- Klicken Sie dann auf die Schaltfläche Aktualisieren . (Update )Dadurch werden die Treiber Ihrer Tastatur automatisch für Sie aktualisiert.

Verwenden Sie Pinhole Reset

Die Wurzel einer problematischen Tastatur könnte auch etwas in Ihrem System sein. Eine Möglichkeit, es zu beheben, wäre also, es zurückzusetzen.
- Finden Sie die Pinhole-Reset-Taste auf Ihrem Acer -Laptop. Auf dem S13 Core i7 wird es mit einem Bild geliefert, das wie eine Batterie aus einer Wiege aussieht. Für andere Acer Aspire -Geräte finden Sie es möglicherweise woanders.
- Nicht jedes Modell ist mit einem Pinhole-Reset ausgestattet. Wenn es also nicht da ist, machen Sie sich keine Sorgen. Aber wenn Sie es dort sehen, drücken Sie diese Taste. Halten Sie es dann etwa 5 Sekunden lang gedrückt.
- Durch Drücken dieser Taste wird ein Reset der internen Batterie(internal battery reset) gestartet .
Laptop neu starten

Ein Neustart des Laptops ist eine weitere einfache Lösung für das Problem.
- Um den Vorgang zu starten, halten Sie einfach den Netzschalter Ihres Laptops gedrückt. Lassen(Don) Sie nicht los, bis Ihr Laptop vollständig ausgeschaltet ist.
- Ziehen Sie dann das Netzkabel ab und entfernen Sie den Akku.
- Lassen Sie Ihren Laptop etwa fünf Sekunden lang so, wie er ist. Schließen Sie dann das Netzkabel Ihres Laptops wieder an und senden Sie den Akku zurück.
- Schalten Sie jetzt Ihren Laptop ein.
Suchen Sie nach Hardwareproblemen

Es ist auch möglich, dass Hardwareprobleme die Ursache sind, wenn Ihre Tastatur plötzlich nicht mehr funktioniert. Aber es ist ein Problem, das Sie lösen können, solange Sie vorsichtig sind.
Entfernen Sie einfach die Abdeckung Ihres Laptops. Passen Sie dann die Schrauben in Ihrem Laptop mit einem Schraubendreher an. Wenn Sie der Meinung sind, dass Sie dies nicht gut können, empfiehlt es sich, einen Experten hinzuzuziehen.
Informieren(Inform) Sie sie über das Problem. Sagen Sie ihnen, dass sie auch gründlich nach Hardwareproblemen suchen müssen.
Related posts
10 Ideen zur Fehlerbehebung, wenn Ihr Amazon Fire Stick nicht funktioniert
FIX: Laptop verbindet sich nicht mit Wi-Fi
Ultimativer Leitfaden zur Fehlerbehebung bei Verbindungsproblemen mit der Heimnetzgruppe unter Windows 7/8/10
So beheben Sie, dass Audio auf Ihrem Laptop nicht funktioniert
13 Tipps zur Fehlerbehebung, wenn Dropbox-Dateien nicht synchronisiert werden
Google Maps funktioniert nicht: 7 Möglichkeiten, es zu beheben
FIX: Adblock funktioniert nicht auf Crunchyroll
8 Tipps zur Fehlerbehebung bei einer langsamen Ethernet-Verbindung
9 Fixes, wenn der Xbox Party Chat nicht funktioniert
Tipps zur Fehlerbehebung, wenn Bluetooth auf Ihrem Computer oder Smartphone nicht funktioniert
Ultimativer Leitfaden zur Fehlerbehebung bei PS4
Druckauftrag wird in Windows nicht gelöscht? 8+ Möglichkeiten zur Behebung
FIX: Kann keine Verbindung zum Steam-Netzwerk herstellen
SD-Karte kann nicht gelesen werden? So beheben Sie das Problem
Sollten Sie eine SSD defragmentieren?
So beheben Sie den Fehler „Server-IP-Adresse konnte nicht gefunden werden“ in Google Chrome
Können Sie einen alten Laptop aufrüsten und ist es das wert?
Was tun, wenn Sie Ihr Snapchat-Passwort oder Ihre E-Mail-Adresse vergessen haben?
USB 3.0-Anschlüsse funktionieren nicht? Hier erfahren Sie, wie Sie sie beheben können
Was ist ein 503-Dienst nicht verfügbarer Fehler (und wie man ihn behebt)
