Taskleistensymbole sind in Windows 10 unsichtbar, leer oder fehlen
Bei einigen Benutzern ist ein anormales Verhalten aufgetreten, bei dem ihre Windows 10- Taskleistensymbole(Taskbar) unsichtbar wurden, verloren gingen oder verschwanden und zufällig wieder auftauchten. Wenn Sie mit diesem Problem konfrontiert waren, schlagen wir Ihnen hier ein paar Dinge vor, die Sie versuchen könnten, das Problem zu lösen.
Problem mit unsichtbaren Taskleistensymbolen behoben
Wenn Ihre Windows 10 -Taskleistensymbole(Taskbar) nicht angezeigt werden oder zufällig verschwinden und wieder erscheinen, hilft Ihnen einer dieser Vorschläge sicher weiter:
- Starten Sie den Datei-Explorer neu
- Leeren Sie den Icon-Cache
- Entfernen Sie Taskleistensymbole und heften Sie sie erneut an
- Deaktivieren Sie den Tablet-Modus
- Fehlerbehebung im sauberen Startzustand
- Anzeigetreiber aktualisieren
- Verwenden Sie File Association Fixer , um (Use File Association Fixer)PNG/JPG Zuordnungen zu reparieren
- Reparieren Sie das System-Image und führen (System Image)Sie SFC(Run SFC) mit FixWin aus(FixWin) .
Gehen Sie die Liste durch und finden Sie heraus, welche davon in Ihrem Fall zutreffen könnten.
1] Starten Sie den Datei-Explorer neu

Starten Sie den Prozess explorer.exe neu(Restart the explorer.exe process) und sehen Sie, ob Ihnen das hilft. Dazu müssen Sie den Task-Manager öffnen(open the Task Manager) .
2] Icon-Cache leeren
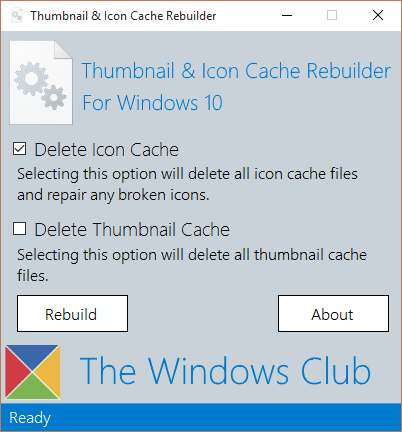
Sie können den Icon-Cache manuell leeren(manually clear the Icon cache) oder unseren Freeware Thumbnail and Icon Cache Rebuilder verwenden, um dies mit einem Klick zu tun.
3] Taskleistensymbole entfernen und neu anheften
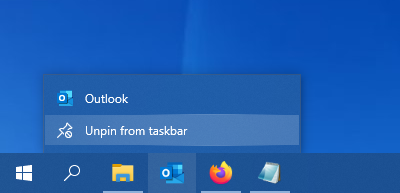
Lösen Sie alle Taskleistensymbole und(Taskbar) setzen Sie sie dann neu ein und sehen Sie, ob es hilft.
4] Tablet-Modus deaktivieren
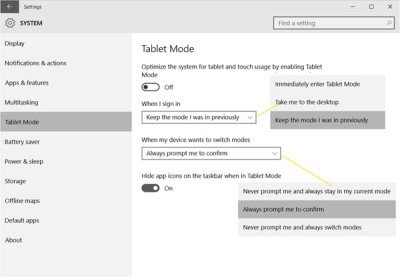
Wenn Sie den Tablet-Modus verwenden , sollten Sie diesen Tablet-Modus möglicherweise deaktivieren . In diesem Modus ruhen geöffnete Apps nicht auf der Taskleiste.
5] Fehlerbehebung im sauberen Startzustand

Führen Sie einen sauberen Neustart(Perform a Clean Boot) durch und versuchen Sie, das Problem manuell zu beheben. Die Problembehandlung bei einem sauberen Neustart dient dazu, ein Leistungsproblem zu isolieren. Um die Problembehandlung bei einem sauberen Neustart durchzuführen, müssen Sie eine Reihe von Aktionen ausführen und den Computer nach jeder Aktion neu starten. Möglicherweise müssen Sie ein Element nach dem anderen manuell deaktivieren, um zu versuchen, dasjenige zu lokalisieren, das das Problem verursacht. Sobald Sie den Angreifer identifiziert haben, können Sie ihn entfernen oder deaktivieren.
6] Anzeigetreiber aktualisieren
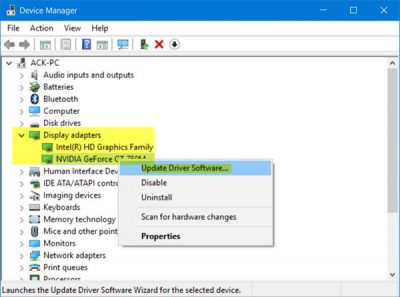
Nun, dies kann Ihnen helfen oder auch nicht – aber es ist einen Versuch wert. Aktualisieren Sie Ihren Grafiktreiber(Update your Graphics Driver) und sehen Sie nach. Sie können den neuesten Treiber von der Herstellerseite herunterladen und installieren.
7] Verwenden Sie File Association Fixer , um (Use File Association Fixer)PNG/JPG Zuordnungen zu reparieren
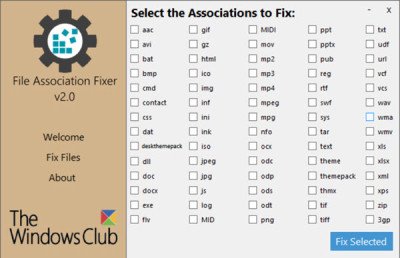
Auch dies kann Ihnen helfen oder auch nicht, aber erstellen Sie zuerst einen Systemwiederherstellungspunkt und verwenden Sie unseren Freeware File Association Fixer , um potenziell beschädigte Dateizuordnungen zu reparieren und wiederherzustellen. Verwenden Sie es nur für PNG- und JPG- Dateien.
8 ] Reparieren Sie das (] Repair System Image)Systemabbild und führen (FixWin)Sie SFC(Run SFC) mit FixWin aus

Sie können unsere portable Freeware FixWin herunterladen und verwenden, um das Systemabbild mit (FixWin)DISM zu reparieren(repair the System Image using DISM) und die Systemdateiprüfung mit einem Klick auszuführen.
All the best!
Lesen Sie weiter(Read next) : Systemsymbole werden nicht angezeigt oder fehlen in der Windows 10-Taskleiste .
Related posts
So gruppieren Sie Taskleistensymbole in Windows 10
Deaktivieren Sie blinkende Schaltflächen oder Symbole der Taskleiste in Windows 10 %
So verstecken Sie Desktopsymbole in Windows 10 automatisch mit AutoHideDesktopIcons
Stellen Sie das Desktop-Icon-Layout an der ursprünglichen Position in Windows 10 wieder her
Miniaturbild- und Symbol-Cache-Rebuilder für Windows 10
So erhalten Sie die klassische Taskleiste in Windows 10 mit RetroBar
Anzeige der Taskleiste im Vollbildmodus unter Windows 10 behoben
So ändern Sie die Größe des Startmenüs und der Taskleiste in Windows 10
Verhindern Sie, dass Benutzer Desktopsymbole in Windows 10 ändern
So deaktivieren Sie Cortana und das Suchfeld in Windows 10
So beheben Sie das Fehlen von Taskleisten- oder Symbolen in Windows 10
Beheben Sie die Suche in der Taskleiste, die in Windows 10 nicht funktioniert
Beschädigten Symbol-Cache neu erstellen, Miniaturbild-Cache in Windows 11/10 löschen
So zeigen Sie Programmsymbolnamen in der Taskleiste von Windows 10 an
So reduzieren Sie Taskleisten-Updates für News & Interests in Windows 10
Offlinedateisymbole werden in Windows 10 ohne Symbolüberlagerung angezeigt
So löschen oder deaktivieren Sie den Verlauf des Taskleisten-Suchfelds in Windows 10
Heften Sie die Website mit Edge in Windows 10 an die Taskleiste oder das Startmenü an
Taskleiste wird unter Windows 10 nicht ausgeblendet? So beheben Sie das Problem
So ändern Sie den Speicherort der Taskleiste in Windows 10
