Task Manager taskeng.exe wird zufällig unter Windows 11/10 geöffnet
Was sollte ein Benutzer tun, wenn der Task-Manager selbst Probleme auf dem Computer verursacht, indem er sich zufällig öffnet? Stellen Sie(Imagine) sich vor , der Task-Manager erscheint zufällig, während Sie mit etwas Arbeit beschäftigt sind. Stellen Sie sich nun vor, dass dies häufig vorkommt. Es wird eine frustrierende Zeit. Viele Benutzer melden das gleiche Problem.
Mit dem Task-Manager(Task Manager) unter Windows 11/10 können Sie Programme, Prozesse und Dienste verwalten, die auf dem Computer ausgeführt werden. Es ist ein großartiges Werkzeug, das dem Benutzer in vielerlei Hinsicht hilft. Die häufigste Verwendung des Task-Managers(Task Manager) ist das Schließen einer nicht reagierenden App oder eines nicht reagierenden Prozesses. Es beendet diese Aufgabe sofort mit einem Klick.
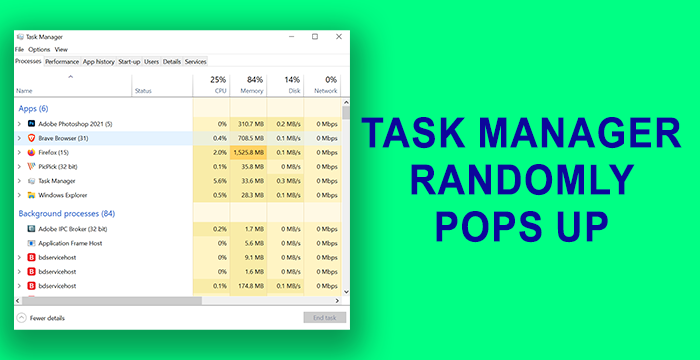
Der Task - Manager (taskeng.exe) wird immer wieder von alleine geöffnet
Bevor Sie beginnen, sollten Sie wissen, dass der Task-Manager , wenn er beim Herunterfahren des Computers geöffnet war, ihn erneut öffnet(it will open it again) . Dies sind die Methoden, die das zufällige Öffnen des Task-Managers beheben können:(Task Manager)
- Suchen Sie nach Mausgesten
- Deinstallieren Sie alle Updates oder neuen(New) Anwendungen
- Führen Sie einen vollständigen Malware-Scan durch
- Überprüfen Sie Starts mit AutoRuns
- Führen Sie den SFC- und DISM-Scan aus
- Führen Sie einen sauberen Neustart durch
- Starte deinen PC neu
Sehen wir uns die Methoden im Detail an.
1] Suchen Sie nach Mausgesten
Es gibt bestimmte Mäuse, die mit eingebauten Gesten ausgestattet sind. Der Task-Manager könnte dadurch zufällig aufgetaucht sein. Trennen Sie die vorhandene Maus und schließen Sie eine andere an und prüfen Sie, ob dies der Fall ist. Wenn es mit einer anderen Maus nicht passiert, dann liegt es an den Mausgesten.
Lesen(Read) : Startmenü taucht ständig auf oder öffnet sich zufällig(Start Menu keeps popping up or opens randomly) .
2] Deinstallieren Sie(Uninstall) alle Updates oder neuen(New) Anwendungen
Wenn Sie kürzlich ein Programm aktualisiert oder kürzlich neue Programme auf Ihrem PC installiert haben, nach denen der Task-Manager zufällig angezeigt wird, deinstallieren Sie die Updates(uninstall the updates) oder das Programm(program) . Überprüfen Sie, ob der Task-Manager immer noch zufällig geöffnet wird. Wenn das Problem immer noch nicht behoben ist, versuchen Sie die folgenden Methoden.
3] Führen Sie einen vollständigen Scan auf Malware durch
Scannen Sie Ihren PC vollständig mit Ihrem Antiviren- oder Anti-Malware-Tool, um festzustellen, ob ein Virus oder eine Malware das zufällige Popup des Task-Managers(Task Manager) verursacht .
Wenn das Problem das Ergebnis eines Virus oder einer Malware ist, kümmern sich diese Tools darum und stellen sicher, dass es niemals das reibungslose Funktionieren Ihres PCs beeinträchtigt.
Lesen Sie(Read) : ChkDsk wird automatisch bei jedem Start ausgeführt(ChkDsk runs automatically at every startup) .
4] Überprüfen Sie Starts mit AutoRuns
Verwenden Sie das Autoruns-Tool , um nach verdächtigen Einträgen zu suchen.
5] SFC- und DISM-Scan ausführen
Das Ausführen von SFC- ( System File Checker ) und DISM -Scans ( Deployment Image Servicing and Management ) ist eine naheliegende Lösung, um beschädigte oder fehlende Windows - Dateien zu reparieren. Es gibt viele Fälle, in denen diese Scans die Probleme beheben und Ihren PC fehlerfrei funktionieren lassen. Führen Sie zuerst den SFC-Scan und dann den DISM-Scan aus(then the DISM scan) .
Alle Fehler in Bezug auf Windows-Betriebssystemdateien(Windows OS) werden nun behoben.
6] Führen Sie einen sauberen Neustart durch
Im Clean Boot State werden nur die wesentlichen Programme von Windows und Treiber ausgeführt. Keine Anwendungen von Drittanbietern werden nicht ausgeführt. Auf diese Weise können Sie feststellen, welches Programm für den Fehler verantwortlich ist, der dazu führt, dass der Task-Manager zufällig geöffnet wird. Wenn der Task-Manager im (Task Manager)Clean Boot -Modus nicht zufällig geöffnet wird , ist dies der Fehler, der durch eine von Ihnen installierte Anwendung eines Drittanbieters verursacht wird. Sie müssen es manuell herausfinden, indem Sie es ein- und ausschalten und Ihren PC im Clean Boot - Modus neu starten.
Lesen(Read) : Windows Installer taucht immer wieder auf oder startet .
7] Setzen Sie Ihren PC zurück
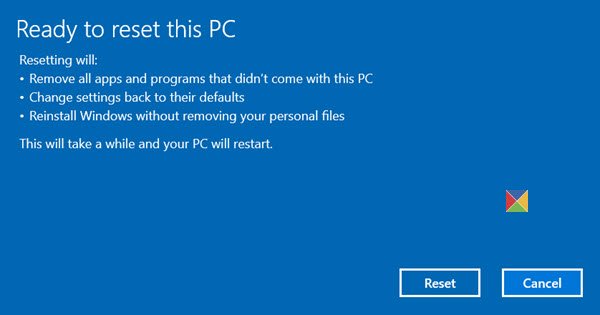
Die letzte Option, die Sie haben, um das zufällige Öffnen des Task-Managers(Task Manager) auf Ihrem PC zu beheben, besteht darin, reset Windows 11/10 . Sie verlieren keine Dateien, aber Windows wird auf die Werkseinstellungen zurückgesetzt.
Dadurch wird der Task-Manager repariert und daran gehindert , sich zufällig zu öffnen.
Lesen Sie weiter(Read next) : PowerShell wird beim Start geöffnet(PowerShell opens at Startup) .
Related posts
Task-Manager stürzt beim Start in Windows 11/10 ab
Tipps und Tricks zum Windows Task-Manager, die Sie vielleicht noch nicht kennen
So setzen Sie den Task-Manager in Windows 10 auf Standard zurück
So überprüfen, senken oder erhöhen Sie die CPU-Auslastung in Windows 11/10
Beenden Sie mehrere Prozesse oder beenden Sie mehrere Aufgaben in Windows 11/10
Was ist Programm auf der Registerkarte Start im Task-Manager? Ist es sicher?
11 Möglichkeiten, laufende Prozesse mit dem Task-Manager in Windows 10 zu verwalten
So deaktivieren Sie den Task-Manager in Windows 10
Ändern Sie die Geschwindigkeit der Task-Manager-Datenaktualisierung in Windows 10
GPU-Prozessspeicherzähler melden falsche Werte in Windows
So stoppen Sie die Ausführung mehrerer Chrome-Prozesse im Task-Manager
Warum gibt es mehrere Instanzen von Microsoft Edge im Task-Manager?
Fix Die Prozesspriorität im Task-Manager kann nicht geändert werden
So erstellen Sie eine Dump-Datei für eine App, einen Hintergrund- oder Windows-Prozess
So identifizieren Sie die Windows 10-Apps, die Systemressourcen in Anspruch nehmen
So überprüfen Sie, ob ein Prozess als Administrator in Windows 11/10 ausgeführt wird
So behalten Sie den Task-Manager in Windows 11/10 immer im Vordergrund
Die CPU-Auslastung steigt beim Öffnen des Task-Managers auf 100 %
Die Grundlagen Über den Task-Manager: Anwendungen und Prozesse anzeigen, ausführen oder beenden
Zeigen Sie Details zu laufenden Prozessen mit dem Task-Manager von Windows 10 an
