Task-Host-Fenster, Task-Host stoppt Hintergrundaufgaben
Wenn beim Versuch, Windows(Windows) herunterzufahren , ein Programm nicht geschlossen wird, öffnet das Betriebssystem normalerweise ein Fenster, in dem Sie aufgefordert werden, das Programm zu schließen oder trotzdem herunterzufahren(Shut down anyway) . Wir könnten eine der Optionen nutzen, um fortzufahren. In einigen Situationen könnte jedoch ein bestimmter interner Prozess das Herunterfahren/Neustarten verbieten, und der Benutzer erhält den Fehler:
Task Host Window, Task Host is stopping background tasks
Dies tritt normalerweise auf, wenn eine Aktualisierungsdatei die Aktualisierung Ihres PCs verhindert.
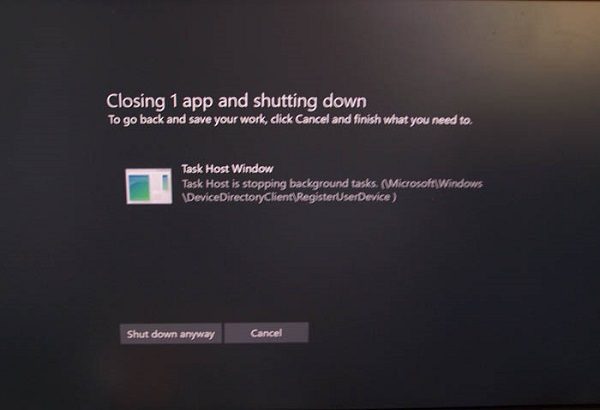
Der schwierige Teil hier ist, dass ein sauberer Neustart(Boot) nicht versucht werden kann, um das Problem zu beheben, da das System nicht neu gestartet werden kann, es sei denn, wir erzwingen das Herunterfahren.
Task -Host-Fenster(Host Window) , Task-Host stoppt Hintergrundaufgaben
Wenn das Task-Host-Fenster(Task Host Window) das Herunterfahren verhindert, helfen Ihnen diese Vorschläge, das Problem zu beheben.
1] Probieren Sie die Windows Update-Problembehandlung aus(Try Windows Update Troubleshooter)
- Klicken Sie(Click) auf die Schaltfläche Start und dann auf das zahnradähnliche Symbol, um die Seite Einstellungen(Settings) zu öffnen .
- Wählen Sie die Option für Updates und Sicherheit(Updates and Security) und klicken Sie dann auf die Registerkarte Fehlerbehebung , um die (Troubleshoot)Seite „Fehlerbehebung“ zu öffnen .
- Scrollen Sie, um die Windows Update-Problembehandlung in der Liste zu finden, und führen Sie sie aus.
Wenn es das Problem behebt, gut und gut, andernfalls fahren Sie mit dem nächsten Schritt fort.
2] Starten Sie den InstallService-Dienst neu
- Öffnen Sie den Dienste-Manager(Open Services Manager) , scrollen Sie nach unten und suchen Sie den InstallService -Dienst.
- Klicken Sie mit der rechten Maustaste darauf und wählen Sie Neustart(Restart) .
- Starte deinen Computer neu.
3] Anmeldeoption ändern
Öffnen Sie Einstellungen(Settings) > Konten(Accounts) . Gehen Sie nun zu „ Anmeldeoptionen (Sign-In)“ und scrollen Sie nach unten, um unter „Datenschutz“ die Option „ Meine Anmeldeinformationen verwenden, um die Einrichtung meines Geräts nach einem Update oder Neustart automatisch(Use my sign-in info to automatically finish setting up my device after an update or restart) abzuschließen “ zu finden. (’)Deaktivieren Sie diese Funktion und prüfen Sie, ob sie für Sie funktioniert.
4] Turn Off Hybrid Shutdown/Fast Startup
Während das Hybrid Shutdown/Fast StartupWindows zu beschleunigen , kann es das hier erwähnte Problem verursachen. Versuchen Sie die folgenden Schritte, turn off Hybrid Shutdown/Fast Startup zu deaktivieren :
- Press Win+R , um das Ausführen(Run) -Fenster zu öffnen, und geben Sie den Befehl powercfg.cpl ein( powercfg.cpl) .
- Wählen Sie unter den Optionen auf der linken Seite „Wählen Sie aus, was der Netzschalter tut“.
- Klicken Sie auf die Option „Einstellungen ändern, die derzeit nicht verfügbar sind“.
- Deaktivieren Sie "Schnellstart aktivieren".
5] Reduzieren Sie die Abschaltzeit
Sollten alle oben genannten Lösungen fehlschlagen, können Sie Folgendes tun:
Press Win + R , um das Ausführen(Run) -Fenster zu öffnen, und geben Sie den Befehl regedit ein. Drücken Sie die Eingabetaste(Press Enter) , um den Registrierungseditor zu öffnen.
Navigieren Sie zum Pfad:
HKEY_LOCAL_MACHINE/SYSTEM/CurrentControlSet/Control
Klicken Sie im rechten Bereich mit der rechten Maustaste auf WaitToKillServiceTimeout und ändern Sie den Wert in 5000 .
Navigieren Sie nun zu:
HKEY_CURRENT_USER/Control Panel/Desktop
Klicken Sie erneut mit der rechten Maustaste auf WaitToKillServiceTimeout im rechten Bereich und ändern Sie den Wert in 5000 .
Wenn Sie dies auf einen niedrigeren vierstelligen Wert (z. B. 5000) einstellen, wird Ihr PC schneller heruntergefahren, aber Sie könnten am Ende Daten verlieren oder möglicherweise eine Beschädigung der Festplatte verursachen, also verwenden Sie diese Optimierung mit Bedacht . Denken Sie daran(Remember) , Windows erkennt hier ohnehin keine 3-stellige Zahl.
Die oben genannten Schritte sollten Ihnen helfen, Ihr Problem zu lösen.(The steps mentioned above should help resolve your issue.)
Related posts
Fix Task-Host-Fenster verhindert das Herunterfahren in Windows 10
Modernes Setup Host mit hoher CPU- oder Speicherauslastung unter Windows 11/10
WMI-Anbieterhost (WmiPrvSE.exe) Hohe CPU-Auslastung in Windows 11/10
Modern Setup Host funktioniert nicht mehr – Windows 10-Fehler
Desktop Window Manager funktioniert nicht mehr und wurde in Windows geschlossen
Wählen Sie in den Windows 10-Einstellungen aus, wo Sie Apps erhalten möchten
USB-Laufwerk wird nicht in Dieser PC angezeigt, ist aber in der Datenträgerverwaltung sichtbar
Die Schaltfläche „Zu Favoriten hinzufügen“ ist in der Fotos-App ausgegraut
Anbieter von benutzerdefinierten Anmeldeinformationen können unter Windows 10 nicht geladen werden
Microsoft Management Console (MMC.exe) funktioniert nicht mehr
Windows Update-Fehler 0x800F081F in Windows 11/10
Windows konnte den Softwareschutzdienst nicht starten
Die Microsoft Store-App wird entfernt, wenn Sie sich zum ersten Mal anmelden
Wir konnten die Updates nicht abschließen, Änderungen rückgängig machen [behoben]
Problem beim Hochladen in den Windows-Fehlerberichterstattungsdienst
Fix: Windows Driver Foundation verwendet hohe CPU
Die automatische Drehung des Bildschirms funktioniert nicht oder ist im Tabellenmodus ausgegraut
So öffnen und lesen Sie Small Memory Dump (dmp)-Dateien in Windows 11/10
Computer bleibt beim Vorbereiten der Konfiguration des Windows-Bildschirms hängen
Microsoft Office Click-to-Run Hohe CPU-Auslastung in Windows 11/10
