Tablacus Explorer: Tabbed File Manager mit Add-On-Unterstützung
Der standardmäßige Datei-Explorer(File Explorer) in Windows bietet im Gegensatz zum (Windows)Internet Explorer keine Registerkarten . Es kann vorkommen, dass mehrere Instanzen des Explorer- Fensters geöffnet sein müssen. Dazu müssen wir mit der rechten Maustaste auf ein beliebiges Element klicken und In neuem Fenster öffnen(Open in new window) wählen . Dadurch wird ein separates Fenster geöffnet, mit dem wir nun den Inhalt zwischen den beiden Fenstern bearbeiten können. Lernen Sie Tablacus Explorer kennen(Tablacus Explorer) – er hilft Ihren geöffneten Registerkarten und zeigt sie in verschiedenen Layouts an. Tablacus Explorer ist eine portable Dateimanager-Software(File Manager software) , die ohne Installation verwendet werden kann. Wir haben es auf dem neuesten Windows 10-Build getestet und es hat gut funktioniert.
Tablacus Explorer für Windows-PC
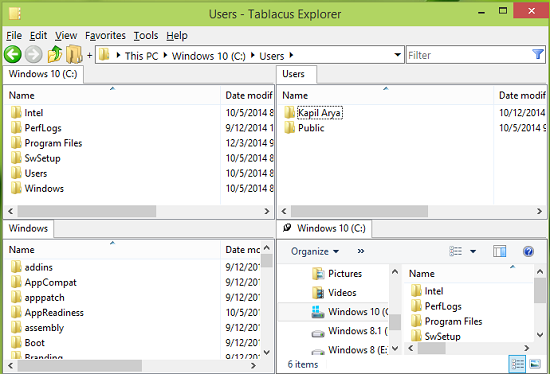
Wie Sie im oben gezeigten Screenshot sehen können, können bis zu vier Fenster in derselben Instanz ausgeführt werden. Wenn Sie sich also Sorgen um die Ansicht des Explorers(Explorer) machen , ist dieses Tool ein Muss für Sie.
Tablacus Explorer-Funktionen
Im Folgenden sind die Highlights dieses Tools aufgeführt:
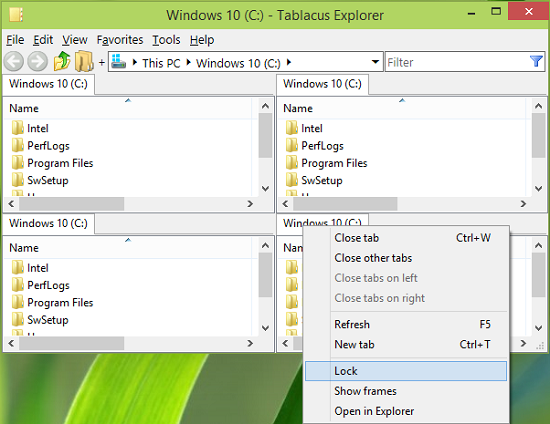
- Registerkarten(Tabbed) -Schnittstelle für mehrere Fenster
- Add-On-Unterstützung
- Vollständig tragbar, kann auch über USB verwendet werden
- Anpassbare Zuordnung, Menüs, Tasten, Mausgesten, Alias
- Open-Source-Version
- Kostenlos und sowohl für 32-Bit- als auch für 64-Bit- Architekturen des Windows-Betriebssystems(Windows OS) verfügbar .
Tablacus Explorer lädt Layouts
1. Um verschiedene Explorer -Layouts unter diesem Tablacus Explorer zu laden , klicken Sie auf Extras(Tools) -> Layout(Load layout) laden .
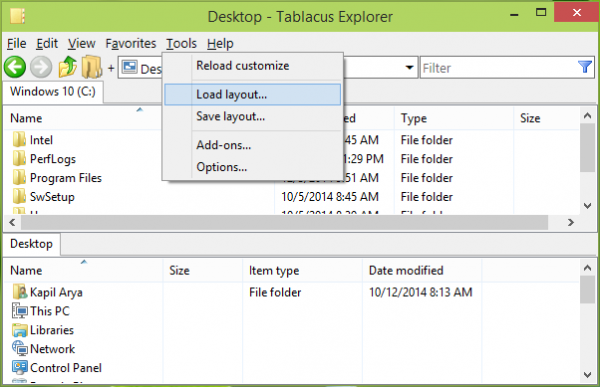
2. Wählen Sie dann in den folgenden Fenstern das gewünschte Layout aus. Beim ersten Mal müssen Sie alle Layouts einzeln laden. Schon ab der zweiten Nutzung haben Sie die Vorstellung, welches Layout Sie wählen müssen.
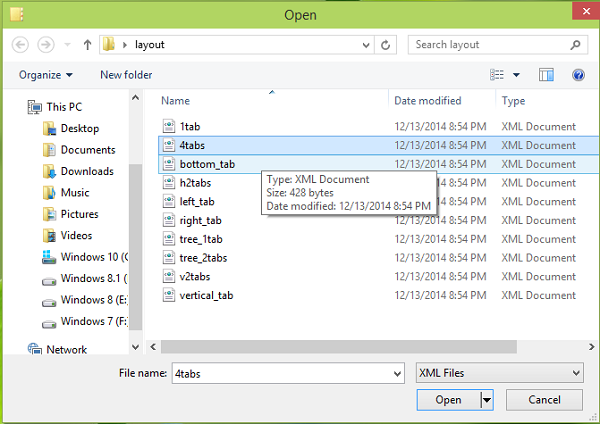
Neben dem Angebot von Fenstern mit Registerkarten ist das wichtigste Merkmal dieses Ersatzes für den Windows Explorer(Windows Explorer replacement)(Windows Explorer replacement) , dass er Unterstützung für Add-Ons(support for add-ons) bietet . Diese Add-Ons können viele weitere Funktionen hinzufügen.
Um Add-ons zu installieren, müssen Sie sie zuerst von der offiziellen Website herunterladen, die ZIP -Datei in Ihren Add-ons-Ordner extrahieren und dann in der Benutzeroberfläche in den Optionen die Schaltfläche Add-ons abrufen auswählen.(Get Add-ons)
Sie können es hier(here)(here) herunterladen . Es kann auf fast allen Windows -Iterationen verwendet werden.
Related posts
Mit TC4Shell können Sie alle Archivformate direkt im Datei-Explorer öffnen
muCommander ist eine einfache Datei-Explorer-Alternative für Windows-PCs
Double Commander Überprüfung des Dateimanagers mit zwei Fenstern
Unreal Commander ist eine kostenlose Dateimanager-Software für Windows 10
Shallot ist ein kostenloser Dateimanager für Windows, der eine Plugin-Schnittstelle bietet
So erhalten Sie Hilfe zum Datei-Explorer in Windows 10
Setzen Sie die Breite des Navigationsbereichs des Datei-Explorers in Windows 11/10 auf die Standardeinstellung zurück
Q-Diris ist eine Quad Explorer-Ersatz-Freeware für Windows 10
Der Datei-Explorer reagiert aufgrund einer großen .docx-Datei auf einer Netzwerkfreigabe nicht
Altap Salamander ist ein kostenloser 2-Panel-Dateimanager für Windows-PCs
Die besten Tipps und Tricks zum Datei-Explorer für Windows 10
So fügen Sie Google Drive zum Datei-Explorer in Windows 10 hinzu
Keine solche von der Schnittstelle unterstützte Fehlermeldung für den Windows-Datei-Explorer
Fehlendes NEUES Kontextmenüelement im Datei-Explorer wiederherstellen
Fügen Sie mit TidyTabs Tabs zu Windows Explorer und anderen Programmen hinzu
Der Datei-Explorer zeigt keine Dateien an, obwohl sie in Windows 11/10 vorhanden sind
Deaktivieren Sie die Anzeige der letzten Sucheinträge im Datei-Explorer in Windows 11/10
Aktivieren oder deaktivieren Sie den Zugriff auf Datei-Explorer-Optionen in Windows 11/10
Die Datei-Explorer-Suche funktioniert in Windows 11/10 nicht richtig
So entfernen Sie Dropbox aus dem Navigationsbereich des Datei-Explorers
