Systemwiederherstellungsfehler 0x80070002, STATUS_WAIT_2 unter Windows 11/10
Wenn Sie versuchen , eine Systemabbildsicherung mit der Systemwiederherstellung(create a System Image Backup using System Restore) unter Windows 10 zu erstellen, und Sie die Fehlermeldung erhalten; STATUS_WAIT_2 mit Code 0x80070002 , dann soll Ihnen dieser Beitrag weiterhelfen. In diesem Beitrag werden wir die möglichen Ursachen identifizieren und die entsprechenden Lösungen bereitstellen, mit denen Sie versuchen können, dieses Problem zu beheben.
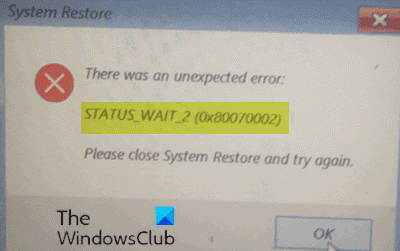
Wenn dieses Problem auftritt, erhalten Sie die folgende Fehlermeldung:
System Restore
There was an unexpected error:
STATUS_WAIT_2 (0x80070002)
Please close System Restore and try again.
Der Fehler kann aufgrund einer oder mehrerer (aber nicht beschränkt auf) der folgenden bekannten Ursachen auftreten:
- Inkonsistenz der Systemwiederherstellung.
- Beschädigung der Betriebssystemdateien.
- Windows 10-Fehler, der dazu führt, dass ein dauerhaftes Rogue -Gastkonto DefaultUser0 erstellt wird(DefaultUser0) , das das Sicherungsdienstprogramm anstelle des aktiven Kontos (das Konto mit Administratorzugriff) verwendet.
Systemwiederherstellungsfehler(System Restore) 0x80070002, STATUS_WAIT_2
Wenn Sie mit diesem Problem mit dem Systemwiederherstellungsfehler 0x80070002, STATUS_WAIT_2 konfrontiert sind(System Restore error 0x80070002, STATUS_WAIT_2) , können Sie unsere unten aufgeführten empfohlenen Lösungen in keiner bestimmten Reihenfolge ausprobieren und sehen, ob das zur Lösung des Problems beiträgt.
- Führen Sie einen SFC- und DISM-Scan durch
- Verwenden Sie eine Backup-Software eines Drittanbieters
- Löschen(Delete) Sie das Schurkenkonto DefaultUser0 (falls zutreffend)
- Führen Sie einen Neustart(Fresh Start) , eine In-Place- Upgrade-Reparatur oder einen Cloud-Reset durch(Cloud Reset)
Werfen wir einen Blick auf die Beschreibung des Prozesses für jede der aufgeführten Lösungen.
1] SFC- und DISM-Scan durchführen
Wenn Systemdateifehler auftreten, tritt möglicherweise der Systemwiederherstellungsfehler 0x80070002, STATUS_WAIT_2 auf(System Restore error 0x80070002, STATUS_WAIT_2) .
SFC/DISM ist ein Dienstprogramm in Windows , mit dem Benutzer nach Beschädigungen in Windows -Systemdateien suchen und beschädigte Dateien wiederherstellen können.
Der Einfachheit halber können Sie den Scan mit dem nachstehenden Verfahren ausführen.
Drücken Sie die Windows key + R , um das Dialogfeld „Ausführen“ aufzurufen.
Geben Sie im Dialogfeld „Ausführen“ Notepad ein und drücken Sie die Eingabetaste, um Notepad zu öffnen.
Kopieren Sie die folgende Syntax und fügen Sie sie in den Texteditor ein.
@echo off date /t & time /t echo Dism /Online /Cleanup-Image /StartComponentCleanup Dism /Online /Cleanup-Image /StartComponentCleanup echo ... date /t & time /t echo Dism /Online /Cleanup-Image /RestoreHealth Dism /Online /Cleanup-Image /RestoreHealth echo ... date /t & time /t echo SFC /scannow SFC /scannow date /t & time /t pause
Speichern Sie die Datei unter einem Namen und hängen Sie die Dateierweiterung .bat an – z. SFC_DISM_scan.bat .
Führen Sie die Stapeldatei(run the batch file with admin privilege) wiederholt mit Administratorrechten aus (klicken Sie mit der rechten Maustaste auf die gespeicherte Datei und wählen Sie im Kontextmenü Als Administrator ausführen), bis keine Fehler mehr gemeldet werden.(Run as Administrator)
Starten Sie Ihren PC neu.
Versuchen Sie beim Booten, die Systemabbildsicherung erneut zu erstellen. Wenn der Fehler weiterhin besteht, fahren Sie mit der nächsten Lösung fort.
2] Verwenden Sie eine Backup-Software eines Drittanbieters
Diese Lösung beinhaltet einfach, dass Sie eine Imaging-, Sicherungs- und Wiederherstellungssoftware von Drittanbietern(3rd party Imaging, Backup and Recovery Software) verwenden, die in der Lage ist, dasselbe zu tun wie das Systemwiederherstellungsprogramm(System Restore) .
3] Löschen(Delete) Sie das Schurkenkonto DefaultUser0 (falls zutreffend)
In einigen Fällen ist es wahrscheinlich, dass der Sicherungsvorgang aufgrund eines Fehlers fehlschlägt, der dazu führt, dass ein bösartiges Konto DefaultUser0 erstellt wird(DefaultUser0) , das Windows weiterhin versucht abzugleichen, obwohl es nicht mehr existiert. Dies ist sogar noch wahrscheinlicher, wenn die Protokolle des Fehlers einen Verweis wie unten angegeben enthalten:
Backup encountered a problem while backing up file C:\Users\defaultuser0\Contacts. Error: ( STATUS_WAIT_2)
Wenn dieses Szenario zutrifft, sollten Sie in der Lage sein, das Problem zu beheben, indem Sie das Schurkenkonto DefaultUser0 entfernen/löschen .
Hier ist wie:
- Starten Sie Windows im abgesicherten Modus(Boot Windows into Safe Mode) .
- Drücken Sie im abgesicherten Modus die Windows key + R, geben Sie control ein(control,) und drücken Sie die Eingabetaste, um die Systemsteuerung zu öffnen .
- Suchen Sie in der Benutzeroberfläche der (User Accounts)Systemsteuerung nach(Control Panel) Benutzerkonten und klicken Sie darauf .
- Klicken Sie im angezeigten Fenster auf den Link Anderes Konto verwalten .(Manage another account)
- Sobald Sie sich im Fenster Anderes Konto verwalten(Manage another account) befinden , klicken Sie auf das Konto DefaultUser0 , um es auszuwählen.
- Klicken Sie im nächsten Menü auf Konto löschen.(Delete the account)
Wenn Sie gefragt werden, ob Sie die zu DefaultUser0(DefaultUser0,) gehörenden Dateien behalten oder löschen möchten, klicken Sie auf Dateien(Delete files) löschen . Klicken Sie bei der letzten Bestätigungsaufforderung auf Konto löschen (Delete Account ) , um den Vorgang zu bestätigen.
- Drücken Sie als Nächstes die Windows key + EDatei-Explorer(open File Explorer) zu öffnen .
- Navigieren Sie zu C:\Users , um zu sehen, ob der Ordner DefaultUser0 noch vorhanden ist. Wenn dies der Fall ist, klicken Sie mit der rechten Maustaste darauf und wählen Sie Löschen.(Delete.)
Wenn Sie aufgefordert werden, Administratorzugriff zu gewähren, klicken Sie in der UAC-Eingabeaufforderung auf Ja .(Yes)
Sobald dieser Ordner gelöscht ist, können Sie den Datei-Explorer beenden(File Explorer) .
- Rufen Sie als Nächstes erneut das Dialogfeld Ausführen auf, geben Sie (Run)regedit ein und drücken Sie die Eingabetaste, um den Registrierungseditor zu öffnen(open Registry Editor) .
- Navigieren oder springen Sie zum folgenden Registrierungsschlüsselpfad :
Computer\HKEY_LOCAL_MACHINE\SOFTWARE\Microsoft\Windows NT\CurrentVersion\ProfileList
- Wählen Sie an der Stelle im linken Bereich den Unterschlüssel aus, der mit S-1-5-21(S-1-5-21) beginnt .
- Doppelklicken Sie im rechten Bereich auf ProfileImagepath , um seine Eigenschaften zu bearbeiten.
- Wenn dieser Pfad im Datenfeld Wert(Value data) auf C:\Users\DefaultUser0 , ändern Sie ihn so, dass er auf das primäre Profil zeigt, das Sie verwenden.
- Klicken Sie auf OK, um die Änderungen zu speichern.
- Beenden Sie den Registrierungseditor(Registry Editor) und starten Sie Ihren Computer neu.
Versuchen Sie beim Booten erneut, mit der Systemwiederherstellung(System Restore) ein Backup zu erstellen, und prüfen Sie, ob der Fehler 0x80070002, STATUS_WAIT_2(error 0x80070002, STATUS_WAIT_2) behoben ist. Wenn nicht, versuchen Sie die nächste Lösung.
4] Führen Sie(Perform) einen Neustart(Fresh Start) , eine In-Place- Upgrade-Reparatur oder einen Cloud-Reset durch(Cloud Reset)
Wenn der Systemwiederherstellungsfehler 0x80070002, STATUS_WAIT_2(System Restore error 0x80070002, STATUS_WAIT_2) zu diesem Zeitpunkt immer noch nicht behoben ist, liegt dies höchstwahrscheinlich an einer Art von Systembeschädigung, die auf herkömmliche Weise nicht behoben werden kann. In diesem Fall können Sie versuchen , alle Windows - Komponenten mit Fresh Start, In-Place-Upgrade-Reparatur(Fresh Start, In-place upgrade repair) zurückzusetzen . Sie können auch Cloud Reset ausprobieren(try Cloud Reset) und sehen, ob das hilft.
Jede dieser Lösungen sollte Ihnen helfen, Ihre Probleme mit der Systemwiederherstellung zu beheben(fix your System Restore problems) .
(Any of these solutions should help you fix your System Restore problems.)
Related posts
So löschen Sie einen bestimmten Systemwiederherstellungspunkt in Windows 11/10
Systemwiederherstellungspunkte wurden in Windows 11/10 gelöscht oder gehen verloren
So planen Sie Systemwiederherstellungspunkte in Windows 11/10
Aktivieren und aktivieren Sie die Systemwiederherstellung in Windows 11/10
Fehler 0x80070013 für Systemwiederherstellung, Sicherung oder Windows Update Fix
So erstellen oder stellen Sie ein Systemabbild in Windows 11/10 wieder her
So erstellen Sie ein Systemwiederherstellungslaufwerk in Windows 11/10
Rstrui.exe funktioniert nicht oder wird in Windows 10 nicht erkannt
2 Möglichkeiten, die Systemwiederherstellung in Windows 10 zu aktivieren
So ändern Sie die Standard-Systemschriftart in Windows 11/10
So öffnen Sie die Systemeigenschaften in der Systemsteuerung in Windows 11/10
So sichern und wiederherstellen Sie Schnellzugriffsordner in Windows 11/10
Kostenlose Software zum Sichern und Wiederherstellen von Treibern für Windows 11/10
So sichern oder stellen Sie Standardenergiepläne in Windows 11/10 wieder her
Überprüfen Sie die Genauigkeit Ihrer Systemuhr in Windows 11/10
So starten Sie die Systemwiederherstellungsoptionen von Windows 11/10
Die besten kostenlosen Netzwerküberwachungstools für Windows 11/10
So verwenden Sie die Systemwiederherstellung unter Windows 10
Rapid Environment Editor: Umgebungsvariablen-Editor für Windows 11/10
Standard-Firewallrichtlinie in Windows 11/10 importieren, exportieren, reparieren, wiederherstellen
