System-Thread-Ausnahme nicht behandelter Fehler Windows 10 behoben
Fix System Thread Exception Not Handled Error Windows 10 (SYSTEM_THREAD_EXCEPTION_NOT_HANDLED): Es ist ein Blue Screen of Death (BSOD)-Fehler( (BSOD)) , der ab sofort auftreten kann, wo und wenn dies passiert, können Sie sich nicht bei Windows anmelden. Der System-Thread-Ausnahmefehler(The system Thread Exception not handled error) tritt im Allgemeinen beim Booten auf und die allgemeine Ursache dieses Fehlers sind inkompatible Treiber (in den meisten Fällen sind es die Grafikkartentreiber).
Verschiedene Leute erhalten unterschiedliche Fehlermeldungen, wenn sie Blue Screen of Death sehen, wie zum Beispiel:
SYSTEM_THREAD_EXCEPTION_NOT_HANDLED (nvlddmkm.sys)
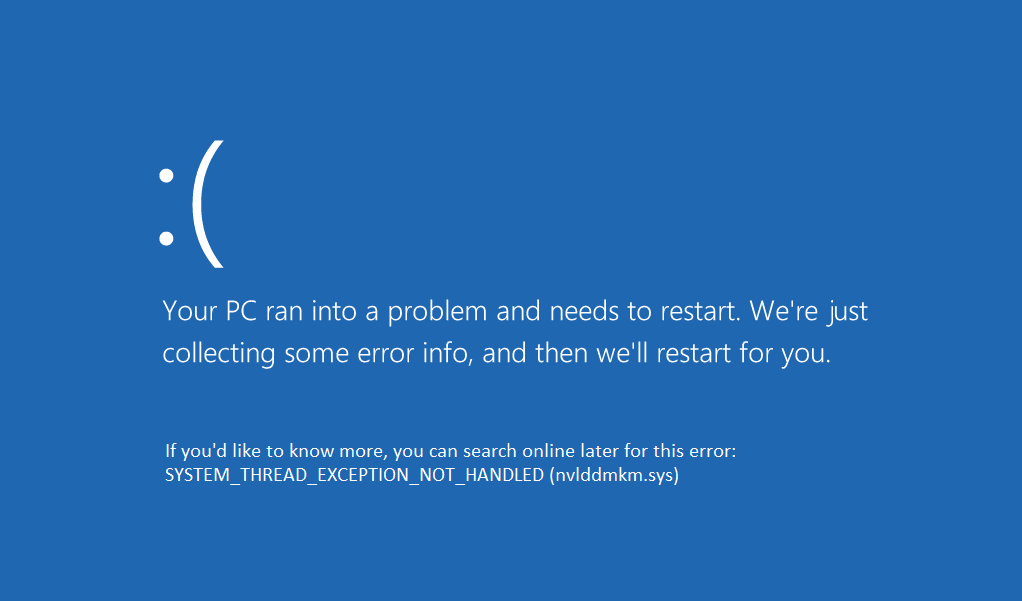

Der erste obige Fehler tritt aufgrund einer Datei namens nvlddmkm.sys auf, bei der es sich um eine Nvidia -Bildschirmtreiberdatei handelt. Was(Which) bedeutet, dass ein Blue Screen of Death aufgrund eines inkompatiblen Grafikkartentreibers auftritt. Jetzt wird der zweite auch durch eine Datei namens wificlass.sys verursacht, die nichts anderes als eine drahtlose Treiberdatei ist. Um also den Bluescreen des Todesfehlers loszuwerden, müssen wir uns in beiden Fällen mit der problematischen Datei befassen. Sehen wir uns an, wie man den Fehler Windows 10 „ Systemthread-Ausnahme nicht behandelt “ (System Thread Exception not handled error)behebt(fix) , aber sehen Sie sich zuerst an, wie Sie die Eingabeaufforderung aus der Wiederherstellung öffnen, da Sie dies in jedem einzelnen Schritt benötigen werden.
So öffnen Sie die Eingabeaufforderung:
a)Legen Sie das Windows -Installationsmedium oder das Recovery Drive/System Repair Disc ein, wählen Sie Ihre Spracheinstellungen aus und klicken Sie auf Weiter(Next) .

b)Klicken Sie( Repair) unten auf Computer reparieren.

c) Wählen Sie nun Fehlerbehebung(Troubleshoot) und dann Erweiterte Optionen.(Advanced Options.)

d)Wählen Sie Eingabeaufforderung(Command Prompt) aus der Liste der Optionen.

ODER(OR)
Öffnen Sie die Eingabeaufforderung(Command Prompt) ohne Installationsmedium oder Wiederherstellungs-CD ( nicht empfohlen(Not recommended) ):
- Schließen Sie beim Bluescreen of Death-Fehler einfach Ihren PC mit dem Netzschalter.
- Drücken Sie ON und abrupt OFF auf Ihrem PC, wenn das Windows -Logo erscheint.
- Wiederholen Sie(Repeat) Schritt 2 einige Male, bis Windows Ihnen die Wiederherstellungsoptionen anzeigt.( recovery options.)
- Nachdem Sie die Wiederherstellungsoptionen erreicht haben, gehen Sie zu Fehlerbehebung(Troubleshoot) , dann zu Erweiterte Optionen(Advanced options) und wählen Sie schließlich Eingabeaufforderung.( Command Prompt.)
Lassen Sie uns also, ohne Zeit zu verschwenden, mit Hilfe der unten aufgeführten Anleitung zur Fehlerbehebung nachsehen, wie der Fehler „ System Thread Exception(Fix System Thread Exception) Not Handled“ in Windows 10 behoben wird.(Error Windows 10)
System-Thread-Ausnahme(Fix System Thread Exception) nicht behandelter Fehler Windows 10 behoben(Error Windows 10)
Methode 1: Deinstallieren Sie den problematischen Treiber(Method 1: Uninstall the problematic Driver)
1.Öffnen Sie die Eingabeaufforderung von einer der oben genannten Methoden und geben Sie den folgenden Befehl ein:
bcdedit /set {default} bootmenupolicy legacy

2.Drücken Sie die Eingabetaste, um das erweiterte Legacy-( legacy advanced boot) Startmenü zu aktivieren.
3. Geben Sie exit in die Eingabeaufforderung(Command Prompt) ein, um sie zu beenden, und starten Sie dann Ihren PC neu.
4.Drücken Sie beim Neustart des Systems kontinuierlich die Taste F8 , um den Bildschirm „ ( F8 key)Erweiterte(Advanced) Startoptionen“ anzuzeigen.
5.Wählen Sie bei der erweiterten Startoption den abgesicherten Modus(Safe Mode) und drücken Sie die Eingabetaste.

6.Melden Sie sich mit einem Administratorkonto bei Ihrem Windows an.(administrative account.)
7.Wenn Sie die Datei, die den Fehler verursacht, bereits kennen (z. B. wificlass.sys ), können Sie direkt zu Schritt 11 springen, wenn nicht, fahren Sie fort.
8.Installieren Sie WhoCrashed von hier(here) aus .
9.Führen Sie WhoCrashed aus, um herauszufinden, welcher Treiber den Fehler SYSTEM_THREAD_EXCEPTION_NOT_HANDLED verursacht( error) .
10.Schauen Sie sich „ Wahrscheinlich verursacht durch(Probably caused by) “ an und Sie erhalten den Treibernamen, nehmen wir an, es ist nvlddmkm.sys(nvlddmkm.sys)

11.Sobald Sie den Dateinamen haben, führen Sie eine Google -Suche durch, um weitere Informationen über die Datei zu erhalten.
12. Beispielsweise ist nvlddmkm.sys eine Nvidia-Anzeigetreiberdatei,(Nvidia display driver file) die dieses Problem verursacht.
13. Fahren Sie fort, drücken Sie die Windows Key + R , geben Sie dann devmgmt.msc ein(devmgmt.msc) und drücken Sie die Eingabetaste, um den Geräte-Manager zu öffnen.

14. Gehen Sie im Geräte-Manager zum problematischen Gerät und deinstallieren Sie dessen Treiber.(uninstall its drivers.)
15.In diesem Fall erweitern Sie den Nvidia -Anzeigetreiber Grafikkarten, klicken(Display adapters) Sie dann mit der rechten Maustaste auf NVIDIA und wählen Sie Deinstallieren.(Uninstall.)
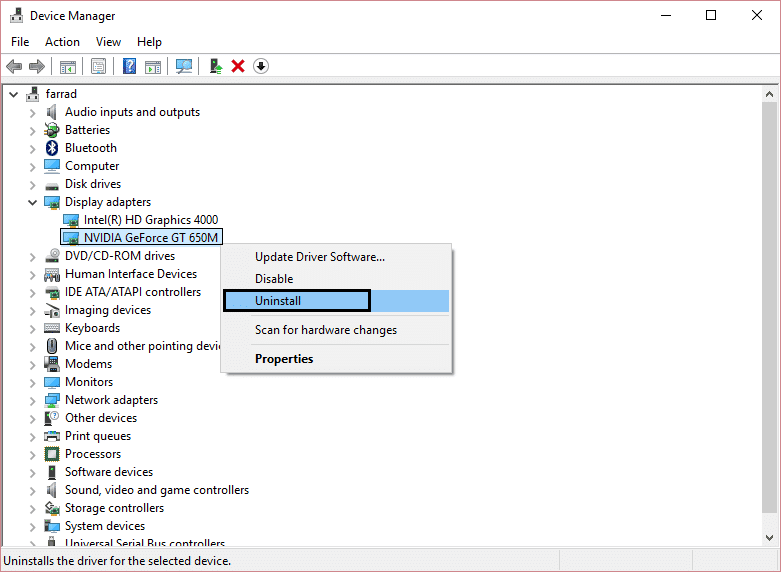
16.Klicken Sie auf OK , wenn Sie zur Bestätigung der Gerätedeinstallation aufgefordert werden.(uninstall confirmation.)
17.Starten Sie Ihren PC neu und installieren Sie den neuesten Treiber von der Website des Herstellers.(manufacturer’s website.)
Methode 2: Benennen Sie den problematischen Treiber um(Method 2: Rename problematic driver)
1.Wenn die Datei keinem Treiber im Geräte-Manager zugeordnet ist, öffnen Sie die Eingabeaufforderung(Command Prompt) über die beim Starten erwähnte Methode.
2.Sobald Sie die Eingabeaufforderung haben, geben Sie den folgenden Befehl ein und drücken Sie nach jedem Befehl die Eingabetaste:
C:
cd windows\system32\drivers
ren DATEINAME.sys DATEINAME.old(ren FILENAME.sys FILENAME.old)
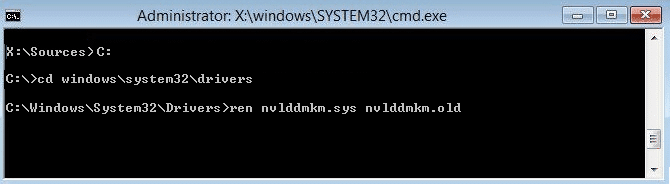
2. ( DATEINAME(Replace FILENAME) durch die Datei ersetzen, die das Problem verursacht, in diesem Fall lautet sie: ren nvlddmkm.sys nvlddmkm.old ).
3 Geben Sie exit ein und starten Sie Ihren PC neu. Prüfen Sie, ob Sie den System-Thread-Ausnahmefehler(Fix System Thread Exception) beheben können(Error) , wenn nicht, fahren Sie fort.
Methode 3: Stellen Sie Ihren PC auf einen früheren Zeitpunkt zurück(Method 3: Restore your PC to an earlier time)
1.Legen Sie das Windows -Installationsmedium oder das Recovery Drive/System Repair Disc ein , wählen Sie Ihre Spracheinstellungen(anguage preferences) aus und klicken Sie auf Weiter
2.Klicken Sie unten auf Computer reparieren .( Repair)
3.Wählen Sie nun Fehlerbehebung(Troubleshoot) und dann Erweiterte Optionen.(Advanced Options.)
4..Klicken Sie abschließend auf „ Systemwiederherstellung(System Restore) “ und befolgen Sie die Anweisungen auf dem Bildschirm, um die Wiederherstellung abzuschließen.

5.Starten Sie Ihren PC neu und dieser Schritt hat möglicherweise den Fehler „System-Thread-Ausnahme nicht behandelt“ ( Fix System Thread Exception Not Handled Error ) , aber wenn dies nicht der Fall ist, fahren Sie fort.
Methode 4: Deaktivieren Sie die Hardwarebeschleunigung(Method 4: Disable Hardware Acceleration)
Diese Methode wird nicht zum Beheben des Fehlers SYSTEM_THREAD_EXCEPTION_NOT_HANDLED empfohlen und diese Methode muss nur dann verwendet werden, wenn Sie alle oben genannten Methoden ausprobiert haben und immer noch häufig mit dem Bluescreen of Death-Fehler konfrontiert werden.(frequently facing the blue screen of death error.)
1.Öffnen Sie Google Chrome und gehen Sie zu den Einstellungen.
2.Klicken Sie auf „ Erweiterte Einstellungen(Show advanced settings) anzeigen “ und scrollen Sie nach unten zum Abschnitt „ System “.

3. Deaktivieren Sie „ Hardwarebeschleunigung verwenden, wenn verfügbar(Use hardware acceleration when available) “ und starten Sie Chrome neu.(restart Chrome.)
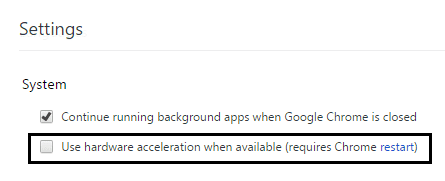
4.Öffnen Sie Mozilla Firefox und geben Sie Folgendes in die Adressleiste ein: about:preferences#advanced
5. Deaktivieren Sie „ Hardwarebeschleunigung verwenden, wenn verfügbar(Use hardware acceleration when available) “ und starten Sie Firefox neu.

6. Drücken Sie für Internet Explorer die (Internet Explorer)Press Windows Key + R , geben Sie „ inetcpl.cpl “ ein und klicken Sie dann auf OK.

7.Wählen Sie die Registerkarte(the Advanced tab) „Erweitert“ im Fenster „Eigenschaften von Internet“.
8. Aktivieren Sie das Kontrollkästchen „ Software-Rendering statt GPU-Rendering verwenden“. (Use software rendering instead of GPU rendering.)„

9.Klicken Sie(Apply) auf Übernehmen , gefolgt von OK, und starten Sie Internet Explorer neu .
Für dich empfohlen:(Recommended for you:)
- So beheben Sie, dass das Zertifikat des Servers in Chrome widerrufen wurde(How to fix Server’s certificate has been revoked in chrome)
- Behebung des Fehlers „Diese Website kann nicht erreicht werden“ in Google Chrome(Fix This site can’t be reached error in Gooogle Chrome)
- Fehlercode 0x80070002 beheben Das System kann die angegebene Datei nicht finden(Fix Error Code 0x80070002 The system cannot find the file specified)
- So beheben Sie, dass die automatische Reparatur Ihren PC nicht reparieren konnte(How to fix Automatic Repair couldn’t repair your PC)
Damit haben Sie den Systemthread-Ausnahmefehler Windows 10 erfolgreich behoben.(System Thread Exception Not Handled Error Windows 10.) Wenn Sie noch Fragen zu diesem Beitrag haben, können Sie diese gerne in den Kommentaren stellen. Teilen Sie diese Anleitung im sozialen Netzwerk, um Familie und Freunden bei der Behebung dieses Fehlers zu helfen.
Related posts
Systemdienst-Ausnahmefehler in Windows 10 beheben
So beheben Sie eine System-Thread-Ausnahme, die nicht mit BSOD behandelt wird
So beheben Sie den Systemdienst-Ausnahmestoppcode in Windows 10
So beheben Sie einen unerwarteten Store-Ausnahmefehler in Windows 10
Fix SYSTEM SERVICE EXCEPTION Blue Screen unter Windows 11/10
Beheben Sie den Fehler „Gerät nicht migriert“ unter Windows 10
Fehlercode 0x80004005 beheben: Unbekannter Fehler in Windows 10
Behebung des Fehlers 0x800F080C bei der Installation von .NET Framework unter Windows 10
Beheben Sie den Bluescreen-Fehler WORKER_INVALID unter Windows 10
Beheben Sie, dass nicht genügend Systemressourcen vorhanden sind, um den API-Fehler abzuschließen
Beheben Sie den Windows 10-Dateisystemfehler 2147219196
Beheben Sie den Ntfs.sys-BSOD-Fehler unter Windows 10
Beheben Sie den Fehler Err Too Many Redirects in Windows 10
Beheben Sie den Bluetooth-Treiberfehler in Windows 10
Beheben Sie den Zoom-Fehler „Ungültige Besprechungs-ID“ in Windows 10
Beheben Sie den Steam-Fehlercode e502 l3 in Windows 10
So beheben Sie den Fehler „Explorer-Klasse nicht registriert“ in Windows 10
Korrigieren Sie den Fehler „Kritische Strukturbeschädigung“ unter Windows 10
Behebung des Fehlers „Sie benötigen eine neue App, um diesen MS-Windows-Store zu öffnen“ in Windows
Behebung des Trusted Platform Module 80090016-Fehlers in Windows 10
