SYSTEM_SERVICE_EXCEPTION (ks.sys) BSOD-Fehler unter Windows 11/10
Einige PC-Benutzer haben berichtet, dass sie nach dem Upgrade auf Windows 11/10 beim Versuch, einige Programme zu verwenden, auf den Bluescreen- Fehler SYSTEM SERVICE EXCEPTION (ks.sys) stoßen(SYSTEM SERVICE EXCEPTION (ks.sys)) . Dieser Beitrag bietet die am besten geeigneten Lösungen, mit denen Sie versuchen können, dieses Problem erfolgreich zu lösen.
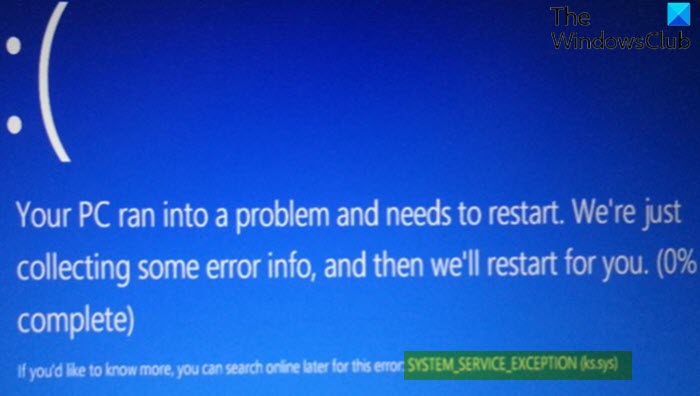
Die ks.sys ist eine Windows-Kernel-CSA-Bibliotheksdatei(Windows kernel CSA library file) , die direkt mit einer Videokamera zusammenhängt. Dieser BSOD- Fehler tritt am wahrscheinlichsten auf Laptops mit integrierten Webcams und HP-Systemen auf.
SYSTEM_SERVICE_EXCEPTION (ks.sys) Blauer Bildschirm(Blue Screen)
Wenn Sie mit dieser Instanz des Problems SYSTEM_SERVICE_EXCEPTION(SYSTEM_SERVICE_EXCEPTION) konfrontiert sind, können Sie unsere empfohlenen Lösungen unten in keiner bestimmten Reihenfolge ausprobieren und sehen, ob dies zur Lösung des Problems beiträgt.
- Aktivieren Sie den abgesicherten Modus(Mode) mit Netzwerk(Networking) oder aktivieren Sie Videos mit niedriger Auflösung
- Aktualisieren Sie die Treiber von der Website des Herstellers
- Installieren Sie den generischen HP Webcam-Treiber
Die Datei ks.sys kann nicht gelöscht oder geändert werden, da sie eine der Windows -Systemkomponenten ist.
Werfen wir einen Blick auf die Beschreibung des Prozesses für jede der aufgeführten Lösungen.
Wenn Sie sich normal anmelden können, gut; Andernfalls müssen Sie in den abgesicherten Modus booten(boot into Safe Mode) , den Bildschirm mit den erweiterten Startoptionen aufrufen(Advanced Startup options screen) oder das Installationsmedium zum Booten verwenden(use the Installation Media to boot) , um diese Anweisungen ausführen zu können.
1] Aktivieren Sie den abgesicherten Modus(Enable Safe Mode) mit Netzwerk(Networking) oder aktivieren Sie Videos mit niedriger Auflösung
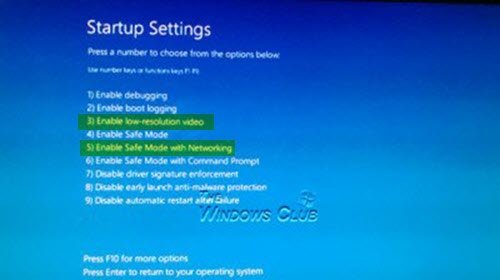
Diese Lösung erfordert, dass Sie auf Erweiterte Startoptionen > Fehlerbehebung(Troubleshoot) > Erweiterte Optionen(Advanced options) > Optionen für Starteinstellungen zugreifen und entweder Abgesicherten Modus(Enable Safe Mode) mit Netzwerk(Networking) aktivieren oder Video mit niedriger Auflösung aktivieren auswählen und prüfen, ob der ks.sys- BSOD (Startup Settings)-(BSOD) Fehler beim nächsten Start behoben wird.
Öffnen Sie(open Device Manager) außerdem den Geräte-Manager und erweitern Sie den Abschnitt Grafikkarten(Display Adapters ) .
Wenn Sie 2 Elemente unter Grafikkarten sehen ,(Display Adapters) deaktivieren Sie die integrierte Grafikkarte (z. B. Intel HD 4000 oder AMD Radeon HD 4200 ) und starten Sie neu. ( Versuchen Sie(Try) es umgekehrt, wenn es nicht funktioniert).
Wenn Sie 1 Element unter Anzeigeadapter(Display Adapters) sehen , setzen Sie den Treiber zurück oder deinstallieren Sie den Anzeigeadapter im Geräte-Manager(Device Manager) und aktivieren Sie die Option zum Löschen der Treibersoftware.
2] Aktualisieren Sie(Update) die Treiber von der Website des Herstellers
Diese Lösung erfordert, dass Sie die neueste Version des Treibers(download the latest version of the driver) von der Website des Herstellers herunterladen und den Treiber im Kompatibilitätsmodus auf Ihrem Windows 10-Computer installieren.
Wenn das Problem weiterhin besteht, versuchen Sie die nächste Lösung.
3] Installieren Sie den generischen HP Webcam-Treiber
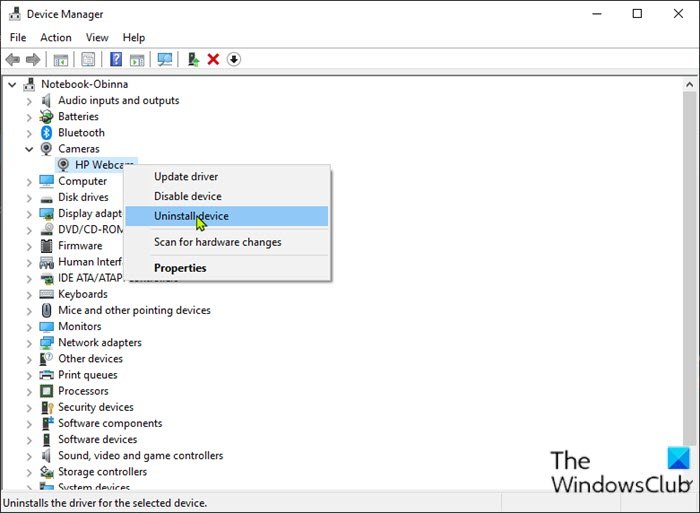
Gehen Sie wie folgt vor, um den generischen HP-Webcam-Treiber zu installieren:
- Drücken Sie die Windows key + R , um das Dialogfeld „Ausführen“ aufzurufen.
- Geben Sie im Dialogfeld Ausführen devmgmt.msc ein(devmgmt.msc) und drücken Sie die Eingabetaste , um den (Enter)Geräte-Manager(Device Manager) zu öffnen .
- Scrollen Sie im Geräte-Manager(Device Manager) nach unten durch die Liste der installierten Geräte und erweitern Sie den Abschnitt Bildgebung(Imaging ) oder Kamera( Camera ) .
- Klicken Sie mit der rechten Maustaste auf HP Webcam und wählen Sie Gerät deinstallieren(Uninstall device) aus .
Wenn Sie fertig sind, starten Sie das Gerät neu. Beim Booten installiert Windows automatisch die generischen Treiber.
Hoffe das hilft!
Related posts
SYSTEM-THREAD-AUSNAHME NICHT BEHANDELT (ldiagio.sys) BSOD
Beheben Sie den BSOD-Fehler EXFAT FILE SYSTEM (volmgr.sys) unter Windows 11/10
DRIVER_VERIFIER_DETECTED_VIOLATION BSOD-Fehler unter Windows 10
Behebung des fehlgeschlagenen BSOD-Fehlers BUGCODE_NDIS_DRIVER von ndis.sys
Beheben Sie den Ntfs.sys-BSOD-Fehler unter Windows 10
So beheben Sie den Orange Screen of Death in Windows 11/10
Behebung des Bluescreen-Fehlers intelppm.sys unter Windows 11/10
Fix 0x00000667, Ungültiges Befehlszeilenargument BSOD-Fehler
Behebung des Klif.sys-Bluescreen-Fehlers in Windows 11/10
Beheben Sie Storport.sys-BSOD-Fehler unter Windows 10
Behebung des aksfridge.sys-Bluescreen-Fehlers in Windows 10
TIMER_OR_DPC_INVALID Bluescreen unter Windows 11/10 behoben
Fix SYSTEM SERVICE EXCEPTION Blue Screen unter Windows 11/10
KMODE EXCEPTION NOT HANDLED (e1d65x64.sys) BSOD-Fehler
Beheben Sie c000021A Fatal System Error unter Windows 11/10
Verwenden von Driver Verifier zum Beheben von Blue Screen of Death (BSOD)-Fehlern
Kostenlose Fake-Bluescreen-of-Death-Generator-Apps für Windows 10
Was bedeutet diese Windows-Fehlermeldung?
IRQL_NOT_DISPATCH_LEVEL 0x00000008 Bluescreen-Fehler
Wo ist der Speicherort der BSOD-Protokolldatei in Windows 11/10?
