SysRestore ist eine kostenlose alternative Systemwiederherstellungssoftware für Windows 10
Jeder Computernutzer, der den Computer regelmäßig nutzt, kennt und versteht den Wert seiner Daten. Unabhängig von der Situation unternimmt er jeden erdenklichen Versuch, sie vor jeder Art von Viren- oder Malware-Infektion zu schützen. Was ist, wenn der Computer aus unbekannten Gründen ausfällt oder durcheinander gebracht wird? Was würden Sie unter solchen Umständen tun?
Nun, die meisten von uns sind sich dessen bewusst und tatsächlich schlau genug, um im Voraus zu handeln, indem sie die Daten mit einer kostenlosen Sicherungssoftware sichern (free backup software ) oder einfach häufige Systemwiederherstellungspunkte erstellen. Es gibt viele gute Tools, die Ihnen bei diesem Prozess helfen und Sie unterstützen. Und Sie können immer sicher sein, dass Ihre Daten sicher sind, wenn Sie SysRestore haben – ein kostenloses Sicherungs- und Wiederherstellungsprogramm.
SysRestore hilft Ihrem Computer, vor unerwarteten Ereignissen wie Systemabsturz, Virenbefall, versehentlichem Datenverlust usw. zu schützen. Mit diesem Dienstprogramm kann ein Benutzer seine Systemfestplatte/Partition einfach in einen zuvor gespeicherten Zustand zurückversetzen. Es ist ein kostenloses Sicherungs- und Systemwiederherstellungsprogramm für Windows-PCs(Windows PC) . Es funktioniert mit allen Ebenen von Hardware-RAID .
SysRestore alternative Systemwiederherstellungssoftware(System Restore)
Nachdem Sie die Freeware heruntergeladen haben, installieren Sie sie auf Ihrer Systempartition, dh Laufwerk C:. Es wird Ihren Computer nach der Installation neu starten. Starten Sie das Programm und erstellen Sie Snapshots(Snapshots) . Snapshots stellen den allgemeinen Status Ihres PCs dar. Diese Snapshots werden als versteckte Dateien erstellt, die auf Festplattenlaufwerken gespeichert sind, die zufällig vom Programm ausgewählt werden, abhängig vom Status Ihrer Festplattenlaufwerke.
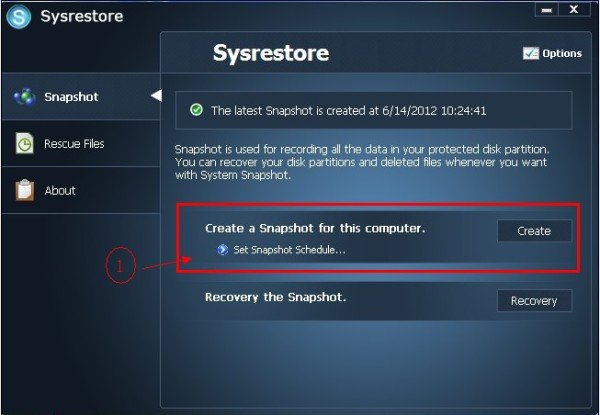
Im nächsten Schritt konfigurieren Sie verschiedene Optionen zum Erstellen eines Snapshots. Sie können Schnappschüsse bei jedem Start, einmal am Tag oder in bestimmten Zeitintervallen planen.
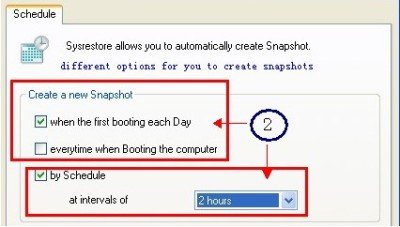
Der letzte Schritt besteht darin, die Wiederherstellung der Festplatte zu starten. Ein Highlight von SysRestore ist, dass neben der angegebenen Festplatte auch andere Partitionen außer Systempartitionen wiederhergestellt werden können.
Anders als die in Windows integrierte Wiederherstellung, die auf Dateikopien basiert und nur Dateien auf der Systempartition sichern kann, ist SysRestore in der Lage, jede Partition auf der Startpartition zu sichern, Dateien wiederherzustellen, das System nach dem Absturz wiederherzustellen und vieles mehr es basiert auf der Sektor-für-Sektor-Kopie.
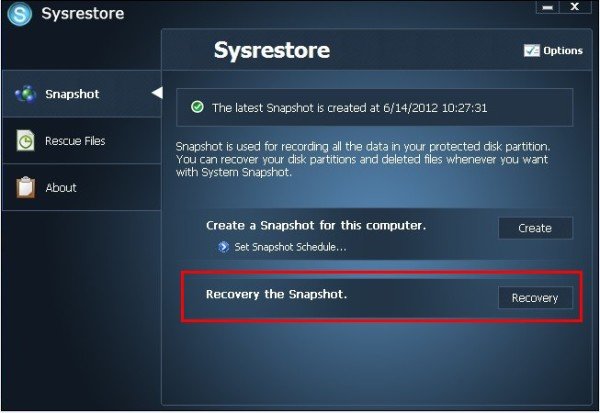
Bevor Sie mit der Wiederherstellung der Festplatte beginnen, werden Sie aufgefordert, die Aktion zu bestätigen, da der Vorgang Ihren PC neu starten würde.
Das Programm erfordert zweimal einen Neustart, einmal während der Installation und das andere Mal während der Wiederherstellung einer Festplatte. Das liegt daran, dass die Wiederherstellung im Wiederherstellungsmodus(Recovery Mode) erfolgen sollte . Der erste Neustart besteht also darin, in den Wiederherstellungsmodus zu wechseln, während der zweite Neustart darin besteht, die Wiederherstellung zu beenden und das Betriebssystem neu zu starten.
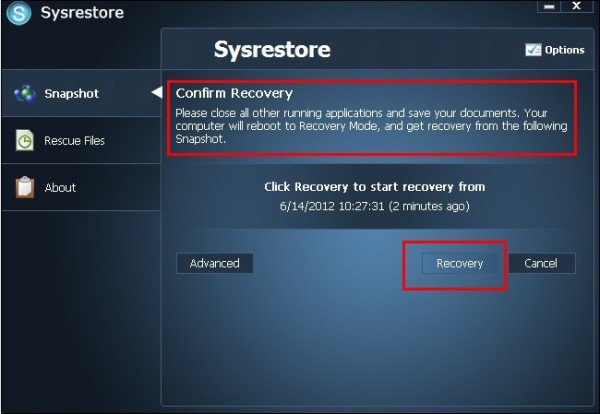
Sie können den Snapshot(Snapshot) -Typ auswählen, den Sie zum Wiederherstellen der Festplatte verwenden möchten. Es stehen 3 Arten von Snapshots zur Verfügung:
- Automatisch
- Geplant
- Handbuch
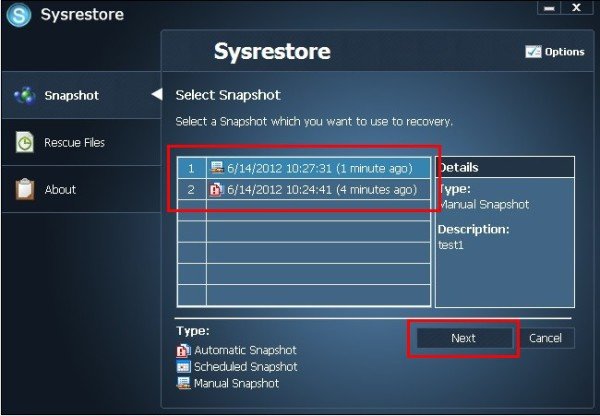
Sie werden es auch nützlich finden, dieses Tool zu verwenden, wenn Sie feststellen, dass Ihre Systemwiederherstellung nicht funktioniert(System Restore is not working) und Sie es nicht erfolgreich beheben und beheben konnten.
Das Programm können Sie hier(here)(here) herunterladen . SysRestore ist mit allen Windows -Versionen kompatibel und nur für Heimanwender kostenlos .(Free)
Related posts
Löschen Sie den Systemabbild-Wiederherstellungspunkt aus der Systemwiederherstellung in Windows 10
So stellen Sie Dateien von einem Systemwiederherstellungspunkt in Windows 10 wieder her
So erstellen Sie eine Systemwiederherstellungsverknüpfung in Windows 10
Rstrui.exe funktioniert nicht oder wird in Windows 10 nicht erkannt
2 Möglichkeiten, die Systemwiederherstellung in Windows 10 zu aktivieren
Fehler 0x80070013 für Systemwiederherstellung, Sicherung oder Windows Update Fix
Welche Funktionen von Windows 7 sind in Windows 10 nicht mehr verfügbar? -
So aktivieren Sie die Systemwiederherstellung in Windows 7
So fügen Sie das Element "Wiederherstellungspunkt erstellen" zum Kontextmenü in Windows 10 hinzu
So deaktivieren Sie Benachrichtigungen und Systemtöne in Windows 10
So sichern und wiederherstellen Sie die Einstellungen der Foto-App in Windows 10
RSAT fehlende DNS-Server-Tools in Windows 10
Fix FAT FILE SYSTEM (fastfat.sys) Bluescreen unter Windows 10
So führen Sie ein Downgrade von Windows 11 und ein Rollback auf Windows 10 durch
Nicht funktionierende Taskleistensymbole funktionieren in Windows 10
Entfernen Sie das Kontextmenüelement „Vorgängerversionen wiederherstellen“ in Windows 10
So öffnen, unmounten oder dauerhaft eine VHD-Datei in Windows 10 anhängen -
Windows-Computer startet nach der Systemwiederherstellung nicht
3 Schritte zum Wiederherstellen Ihres Windows-PCs in einen funktionierenden Zustand mit der Systemwiederherstellung
Systemwiederherstellungsfehler 0x80070002, STATUS_WAIT_2 unter Windows 11/10
