SysGauge: System- und Leistungsüberwachungssoftware für Windows
Manchmal läuft Ihr Windows -Computer möglicherweise langsam, selbst wenn Sie eine ziemlich gute CPU - Konfiguration haben. Es passiert, wenn Ihr Computer die Ressourcen ausgibt, um eine andere Aufgabe zu erledigen. Um dieses Problem zu lösen, können Sie die Hilfe von Resource Monitor in Anspruch nehmen , einem ziemlich ausgeklügelten und integrierten Windows - Programm, mit dem Benutzer die Programme finden können, die für das Hoggen von Ressourcen verantwortlich sind. Falls Sie der Meinung sind, dass Resource Monitor nicht für Sie geeignet ist, können Sie einen Blick auf SysGauge werfen,(SysGauge,) eine exquisite Alternative zu Resource Monitor .
SysGauge ist ein kostenloses Dienstprogramm zur System- und Leistungsüberwachung, mit dem Sie die CPU -Auslastung, die Speichernutzung, die Betriebssystemleistung, den Status und die Ressourcennutzung laufender Prozesse, die Dateisystemleistung, die Netzwerkübertragungsrate, die USB - Leistung, die Schreibübertragungsrate der Festplatte und die Festplatte überwachen können Speicherplatznutzung, Festplatten-Leseaktivität, Festplatten-Schreibaktivität, Festplatten-Leseübertragungsrate, Festplatten-Lese- IOPS und Festplatten-Schreib- IOPS für einzelne logische Festplatten oder alle installierten physischen Festplatten.
Überwachen(Monitor) Sie die Systemleistung mit SysGauge
Apropos Funktionen: Es enthält einige sehr wichtige Funktionen, die Ihnen helfen können, zu überprüfen, was Ihre Systemressourcen am meisten verbraucht, und sie weiter zu analysieren. Das Beste an diesem Tool ist, dass Sie die Analyse in verschiedene Formate exportieren können, darunter HTML , PDF , Excel und Text . Einige andere Funktionen werden unten erwähnt:
- Überwachung der CPU-Auslastung(CPU usage monitoring) : Dies ist wahrscheinlich die bemerkenswerteste Funktion von SysGauge . Mit dieser Option können Sie die gesamte CPU- Auslastung überprüfen.
- USB-Aktivitätsüberwachung(USB activity monitoring) : nicht nur Systemressourcen, sondern hilft Ihnen auch bei der Überwachung von USB - Geräten. Wenn Ihr Computer nach dem Anschließen eines USB -Laufwerks langsamer wird, können Sie das Problem mit diesem Tool finden.
- Netzwerküberwachung(Network monitoring) : Wenn Sie der Meinung sind, dass Sie Ihre Netzwerkaktivität mit Bedacht überprüfen sollten, können Sie sich für dieses Tool entscheiden, da es die aktuelle Datengeschwindigkeit, die durchschnittliche Datengeschwindigkeit und einige andere Informationen anzeigt.
- Festplattenaktivität(Disk activity) : Es verfügt über Funktionen zur Überwachung der (Disk Activity Monitoring)Festplattenaktivität(Disk Space Usage) , der Speicherplatznutzung und der Festplattenübertragungsrate(Disk Transfer Rate) , sodass Sie überprüfen können, wie viel Speicherplatz verbraucht wird, die Lese- und Schreibgeschwindigkeit usw.
- Speichernutzung : Obwohl Benutzer im (Memory Usage)Task-Manager einige Informationen zur Speichernutzung erhalten können , ist dieses Tool bei der Arbeit nicht so schlecht. Sie können die aktuelle Speichernutzung, die durchschnittliche Speichernutzung sowie die minimale und maximale Nutzung überprüfen.
- Erstellen Sie ein Profil(Create a profile) : Sie können verschiedene Profile erstellen, um Ihre Leistung zu einem bestimmten Zeitpunkt zu überwachen.
- Daten analysieren(Analyze data) : Abgesehen davon, dass Sie ein visuelles Diagramm und Messgerät erhalten, können Sie auch alle Daten analysieren, damit Sie das Problem finden und schnell beheben können.
Um mit SysGauge zu beginnen , laden Sie es herunter und installieren Sie es auf Ihrem Computer. Nachdem Sie das Tool ausgeführt haben, sehen Sie die folgende Oberfläche.
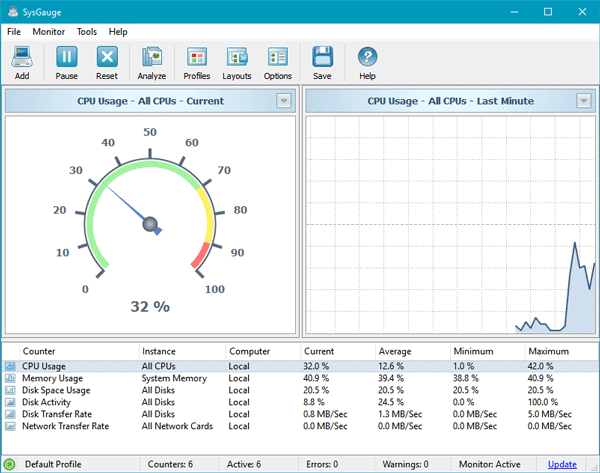
Wenn Sie die Daten analysieren möchten, klicken Sie auf die Schaltfläche Analysieren(Analyze ) , die in der zweiten Menüleiste sichtbar ist, und das folgende Fenster erscheint.
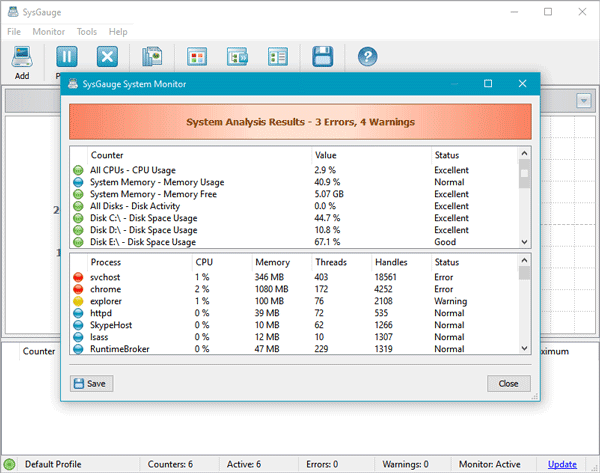
Wenn Sie den Bericht speichern oder exportieren möchten, klicken Sie auf Speichern(Save) und wählen Sie ein Format aus.
Sie können auch einige andere Optionen hinzufügen, um die entsprechende Aktivität zu erhalten. Klicken Sie dazu auf die Schaltfläche Hinzufügen(Add ) , wählen Sie aus, was Sie möchten, und klicken Sie erneut auf die Schaltfläche Hinzufügen(Add ) .
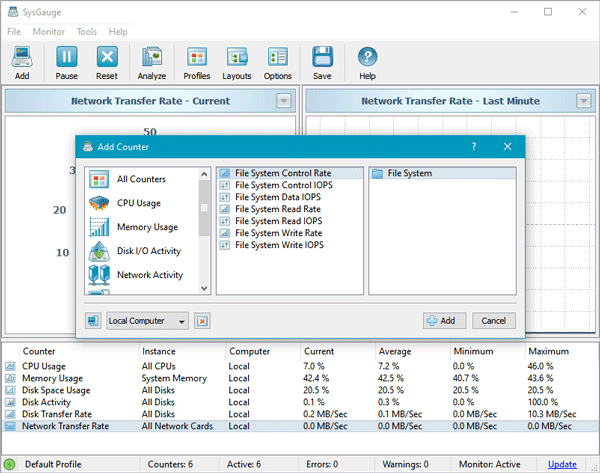
Im Menü Einstellungen(Settings) finden Sie einige Optionen, um verschiedene Aufgaben auszuführen. Sie können beispielsweise einen Proxy hinzufügen , E-Mail-Benachrichtigungen erstellen, Sounds verwalten und vieles mehr.
Zwei der wichtigsten Funktionen dieses Tools sind „Visual Graph“ und „Meter“. Das visuelle Diagramm(Visual Graph ) zeigt, wie viel eine bestimmte Ressource verwendet wird, und das Gleiche wird auch vom Messgerät(Meter) angezeigt . Sie können verschiedene Raten überprüfen, indem Sie auf verschiedene Ressourcen klicken (z. B. CPU - Auslastung, Speicherauslastung , Speicherplatznutzung(Memory Usage) , Festplattenaktivität (Disk Space Usage)usw.(Disk Activity) ).
Wenn Sie möchten, können Sie es hier(here)(here) herunterladen . Ich bin sicher, dass Sie diese Freeware nützlich finden werden.
Hier ist eine Reihe anderer kostenloser Software zur Überwachung der Systemleistung und -ressourcen(free software to monitor system performance & resources) unter Windows.(Here is a bunch of other free software to monitor system performance & resources on Windows.)
Related posts
So bearbeiten oder ändern Sie Systeminformationen in Windows 10
HiBit-Systeminformationen für Windows: Informationen zu Hardware und Software anzeigen
NSudo System Administrator Toolkit für Windows-Computer
Belarc Advisor ist ein vollständiger System Manager & Auditor für Windows 10
Teilen Sie Dateien mit jedem mit Send Anywhere für Windows PC
Konvertieren Sie EPUB in MOBI - Kostenlose Konvertierungstools für Windows 10
Kostenlose Software zum Löschen leerer Ordner in Windows 11/10
Geek Uninstaller – Ein tragbares All-in-One-Deinstallationsprogramm für Windows 10
Mit Hide my Windows können Sie laufende Programme vom Desktop und der Taskleiste ausblenden
Bearbeiten, Hinzufügen, Wiederherstellen, Entfernen von Elementen aus dem neuen Kontextmenü in Windows
Mit Windows Easy Switcher können Sie zwischen Fenstern derselben Anwendung wechseln
So reduzieren Sie die MP3-Dateigröße auf einem Windows-PC
Beste kostenlose OCR-Software für Windows 11/10
Ashampoo WinOptimizer ist eine kostenlose Software zur Optimierung von Windows 10
Dictionary .NET ist eine Desktop-Übersetzeranwendung für Windows-PCs
Sehen Sie digitales Fernsehen und hören Sie Radio unter Windows 10 mit ProgDVB
Beste Software & Hardware Bitcoin Wallets für Windows, iOS, Android
Verschieben Sie installierte Programme mit Application Mover unter Windows 10
VirtualDJ ist eine kostenlose virtuelle DJ-Software für Windows-PCs
Beste kostenlose ISO-Mounter-Software für Windows 11/10
