Synchronisierungseinstellungen funktionieren nicht oder sind in Windows 11/10 ausgegraut
Windows 11/10 bietet eine Synchronisierungsfunktion, die Funktionen wie Designs, Kennwörter, Spracheinstellungen, einfachen Zugriff und einige andere Windows - Einstellungen ermöglicht. Es funktioniert über Computer hinweg. Manchmal funktioniert die Synchronisierung nicht oder die Synchronisierungsoption ist ausgegraut oder Sie erhalten eine Fehlermeldung, die besagt, dass die Synchronisierungseinstellung nicht funktioniert oder die Synchronisierung für(Sync setting is not working) Ihr Konto nicht verfügbar ist(Sync is not available for your account) . In diesem Beitrag erfahren Sie, wie Sie das Problem beheben können, bei dem die Windows -Synchronisierungseinstellungen nicht funktionieren.
Windows-Synchronisierungseinstellungen funktionieren nicht
Es kann mehrere Gründe geben, warum Windows 11/10Einstellungen nicht geräteübergreifend synchronisieren kann . Dies kann ein Problem mit dem Microsoft -Konto oder Einschränkungen des Administrators oder eine Azure Active Directory - Situation sein.
- Verifizieren Ihres Microsoft-Kontos
- Verwenden eines Schul- oder Arbeitskontos
- Aktivieren der Microsoft -Kontosynchronisierung über den Registrierungseditor(Registry Editor)
- Aktivieren Sie die Synchronisierung aus dem Azure Active Directory
Für einige der Vorschläge benötigen Sie Administratorrechte.
1] Überprüfung Ihres Microsoft-Kontos
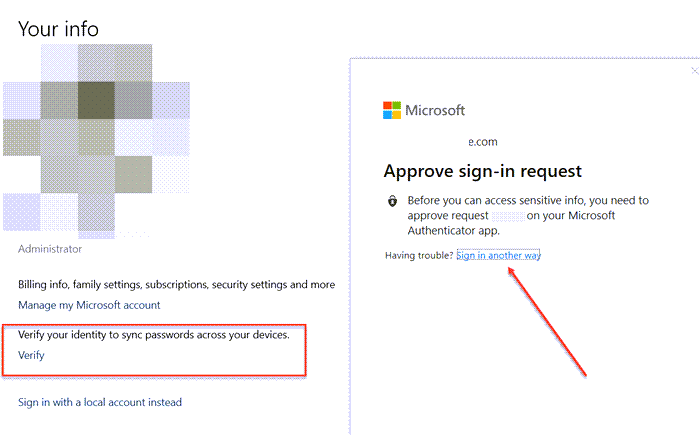
Wenn das Konto erst kürzlich erstellt wurde, insbesondere beim Einrichten des Kontos auf dem Computer, müsste es verifiziert werden. Microsoft sendet eine E-Mail oder verarbeitet Sie durch den Überprüfungsprozess. Wenn diese unvollständig ist, schlägt die Synchronisierung fehl.
- Gehen Sie zu Settings > Accounts > Ihre Daten(Your Info)
- Suchen Sie nach einem Link – Bestätigen – und klicken Sie darauf.
- Wenn Sie darauf klicken, werden Sie aufgefordert, sich mit der Authenticator- App oder Telefonnummer(Phone Number) oder auf andere Weise zu verifizieren.
Sobald dies erledigt ist, beginnt die Synchronisierung zu funktionieren.
2] Verwendung eines Schul- oder Arbeitskontos
Wenn Sie ein Schul- oder Arbeitskonto haben, bleibt die Befugnis zum Aktivieren der Synchronisierung beim Administrator. Viele Unternehmen erlauben die Synchronisierung auf autorisierten Geräten, und einige erlauben nur, dass sie auf einem einzigen Gerät funktioniert. Wenn Sie jedoch eine Notwendigkeit haben, müssen Sie Ihren Administrator anfordern.
Diese Konten zeigen einen Fehler an, dass die Synchronisierung mit Ihrem Konto nicht verfügbar ist.
3] Aktivieren Sie die Microsoft(Enable Microsoft) - Kontosynchronisierung über den Registrierungseditor(Registry Editor) oder die Gruppenrichtlinie(Group Policy)
Wenn Sie dies überprüft haben und die Synchronisierung immer noch nicht funktioniert, können Sie die Registrierungsmethode oder die Gruppenrichtlinie(Group Policy) verwenden , um die Synchronisierung zu aktivieren.
Registrierungsmethode
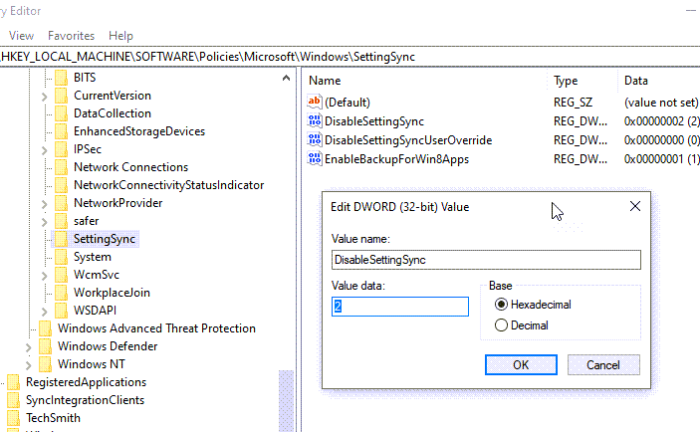
Öffnen Sie den Registrierungseditor(Registry Editor) und navigieren Sie zum folgenden Pfad.
HKEY_LOCAL_MACHINE\Software\Policies\Microsoft\Windows\SettingSync
Erstellen Sie ein neues DWORD mit dem Namen DisableSettingsSync— — und setzen Sie den Wert auf 2 .
Als Administrator können Sie ein weiteres DWORDDisableSettingSyncUserOverride erstellen – und den Wert auf 2 festlegen –, damit Benutzer die Synchronisierung aktivieren können.
Ausführliche Lektüre(Detailed read) : So konfigurieren Sie die Windows 10-Synchronisierungseinstellungen mit dem Registrierungseditor(configure Windows 10 Sync Settings using Registry Editor) .
Verwenden von Gruppenrichtlinien
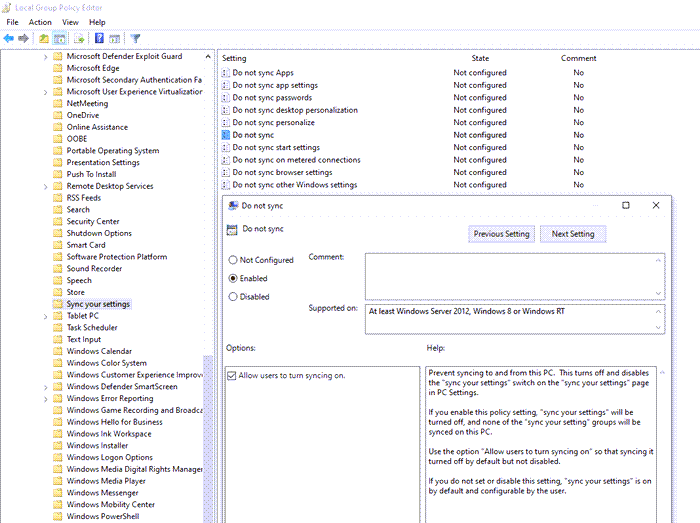
Öffnen Sie den Gruppenrichtlinien-Editor(Group Policy Editor) und navigieren Sie zum folgenden Pfad:
Administrative Templates > Windows Components > Sync Einstellungen synchronisieren
Suchen Sie die Richtlinie Nicht synchronisieren(Do not Sync) und doppelklicken Sie darauf, um sie zu öffnen. Aktivieren Sie es und speichern Sie es. Wenn Sie ein Administrator sind, können Sie das Kontrollkästchen aktivieren, damit Benutzer die Synchronisierung aktivieren können.( users to turn to sync on.)
4] Aktivieren Sie die Synchronisierung aus dem Azure Active Directory
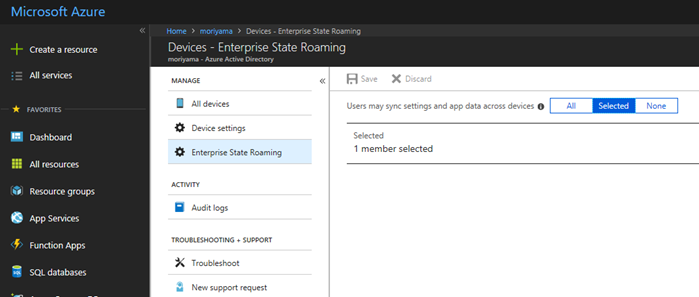
Die Synchronisierung wird auch als Roaming bezeichnet , da Sie mit Ihren Einstellungen roamen können, während Sie zwischen Computern wechseln. Wenn Sie Teil von Azure Active Directory sind, kann der Administrator diese Schritte ausführen, um es zu aktivieren.
- Melden Sie sich beim Azure AD Admin Center an.
- Wählen Sie Azure Active Directory > Geräte (Devices) > Enterprise State Roaming .
- Wählen Sie Benutzer dürfen Einstellungen und App-Daten geräteübergreifend synchronisieren aus.
Was bewirkt die Synchronisierung Ihrer Einstellungen in Windows 10 ?
Mit den Synchronisierungseinstellungen(Sync Settings) können Sie Windows 10 -Einstellungen, Designs, Kennwörter, Sprache, Einstellungen und andere Windows - Einstellungen synchronisieren. Wenn Sie sich bei einem anderen Computer anmelden, bestätigen Sie sich selbst, alle diese Einstellungen werden auf diesem Computer angezeigt.
Wie aktiviere ich die Synchronisierungseinstellungen in Windows 10 ?
Gehen Sie zu Windows 10 Settings > Accounts > Sync Einstellungen synchronisieren > Aktivieren(Toggle) Sie die Option Synchronisierungseinstellungen(Sync) und was auch immer Sie synchronisieren möchten.
Warum wird mein Microsoft -Konto nicht synchronisiert?
Es ist möglich, dass die Synchronisierung vom Administrator deaktiviert oder deaktiviert wurde oder Sie Ihr Konto nicht bestätigt haben.
Lesen Sie weiter(Read next) : Deaktivieren Sie die Synchronisierungseinstellungen in Windows für mehrere Benutzer mithilfe des Gruppenrichtlinien-Editors .
Related posts
So konfigurieren Sie die Synchronisierungseinstellungen mit dem Registrierungseditor in Windows 11/10
So konfigurieren Sie Dateien mit dem Synchronisierungscenter in Windows 11/10
So deaktivieren Sie die geräteübergreifende Synchronisierung der Zwischenablage in Windows 11/10
So zeigen Sie den Detailbereich im Datei-Explorer in Windows 11/10 an
So verwenden Sie die integrierten Tools Charmap und Eudcedit von Windows 11/10
So erstellen Sie ein Netzdiagramm in Windows 11/10
Wie man Time Server in Windows 11/10 hinzufügt oder ändert
Was ist eine PPS-Datei? Wie konvertiert man PPS in PDF in Windows 11/10?
Was ist eine PLS-Datei? Wie erstelle ich eine PLS-Datei in Windows 11/10?
So beheben Sie das Problem der Disk-Signatur-Kollision in Windows 11/10
Wie teste ich die Webcam in Windows 11/10? Funktioniert es?
So öffnen Sie die Systemeigenschaften in der Systemsteuerung in Windows 11/10
Beste kostenlose Stundenplan-Software für Windows 11/10
Beste Software zum Testen von Laptop-Batterien und Diagnosetools für Windows 11/10
Die Mail- und Kalender-App friert ein, stürzt ab oder funktioniert nicht unter Windows 11/10
So fügen Sie eine vertrauenswürdige Site in Windows 11/10 hinzu
So ändern Sie die Standard-Webcam auf einem Windows 11/10-Computer
So tauschen Sie Festplatten in Windows 11/10 mit Hot Swap aus
Legen Sie Notepad++ als Standard-Editor für .xml-Dateien in Windows 11/10 fest
So verwalten Sie das Datennutzungslimit unter Windows 11/10
