Synchronisieren Sie die Apple Watch mit Ihrer Fitness-App
Die Apple Watch hat sich von einem Nischengerät zu einem unverzichtbaren Gesundheits- und Fitnessbegleiter für viele zufriedene Benutzer entwickelt. Das neue Jahr ist eine großartige Zeit, um alle Funktionen der Uhr zu nutzen, wie z. B. Schrittverfolgung und Herzfrequenzüberwachung, und diese Funktionen sind noch nützlicher(more ) , wenn Sie sie mit einer Fitness-App verbinden.
In diesem Leitfaden behandeln wir MyFitnessPal und LoseIt – zwei(LoseIt – two) der beliebtesten kostenlosen Fitness-Apps auf dem Markt. Die Apple Watch lässt sich jedoch in eine Vielzahl dieser Tracker integrieren, und Sie werden feststellen, dass der Prozess mit einigen geringfügigen Änderungen ungefähr gleich ist.

Grundsätzlich besteht der Prozess in fast jedem Fall darin, in die Fitness-App zu gehen, sie mit Apple Health zu verbinden und Berechtigungen zu aktivieren, damit die App Daten lesen und in Apple Health schreiben kann . Sobald dies eingerichtet ist, sollten Sie über die Apple Watch(Apple Watch) - App problemlos auf Ihre Fitnessdaten zugreifen können .
Lassen Sie uns anhand der obigen Beispiel-Apps durch den Prozess gehen, wie Sie die Apple Watch mit Ihrer Fitness -App synchronisieren.(Fitness)
Apple Watch mit MyFitnessPal synchronisieren
Schritt 1. (Step 1. ) Öffnen Sie MyFitnessPal(MyFitnessPal) auf Ihrem iPhone und navigieren Sie mit den drei Punkten neben Ihren verbleibenden Kalorien zu den Einstellungen.

Schritt 2.(Step 2. ) Scrollen Sie nach unten und tippen Sie auf Apps und Geräte(Apps and Devices) .

Schritt 3.(Step 3. ) Tippen Sie auf Health App .
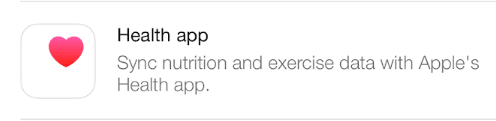
Schritt 4.(Step 4. ) Tippen Sie auf der nächsten Seite auf Einstellungen(Settings) .

Schritt 5.(Step 5. ) An dieser Stelle sollte sich die Health - App öffnen. Sie können die spezifischen Daten auswählen, die Sie mit MyFitnessPal teilen möchten , aber wir empfehlen, einfach auf Alle Kategorien(Turn All Categories On) einschalten zu tippen, um die umfassendste Palette an Funktionen zu genießen.

Schritt 6. (Step 6. ) Öffnen Sie die MyFitnessPal- App auf Ihrer Apple Watch und Sie sollten einen Bildschirm sehen, der in etwa so aussieht wie der untenstehende. Von nun an sollten Informationen von Apple Health und aus der iPhone-App direkt von Ihrer Uhr aus leicht zugänglich sein.

Apple Watch mit LoseIt synchronisieren
Schritt 1.(Step 1. ) Tippen Sie unten rechts in der iPhone-App auf „Ich“(Me ) , um Ihre Kontoinformationen zu öffnen.

Schritt 2.(Step 2. ) Wählen Sie in der Menüleiste Mehr und dann (More)Apps und Geräte(Apps and Devices) aus .

Schritt 3.(Step 3. ) Tippen Sie auf Auto Logging , um es einzuschalten.

Schritt 4.(Step 4. ) Es sollte ein Fenster erscheinen, das Sie darüber informiert, dass die App Zugriff auf Apple Health benötigt, um sich automatisch anzumelden. Tippen Sie auf Fortfahren(Proceed ) , um die Health-App zu öffnen.

Schritt 5. (Step 5. ) Genau wie bei MyFitnessPal wählen Sie jetzt die Daten aus, die Sie der App zum Lesen und Schreiben erlauben möchten, oder wählen Sie einfach die Schaltfläche aus, um alle Kategorien zu aktivieren.

Schritt 6. (Step 6. ) Öffnen Sie LoseIt auf Ihrer Apple Watch und genießen Sie den Zugriff auf die Informationen der Telefon-App!.

Related posts
8 Dinge, die Sie mit der Health & Fitness-App in Windows 8.1 tun können
Einführung in Windows 8: Hinzufügen und Synchronisieren von Konten zur Kontakte-App
So entsperren Sie Ihren Mac mit einer Apple Watch
So verwenden Sie Karten auf der Apple Watch
So verwenden Sie die Gesichtserkennung auf dem iPhone mit aufgesetzter Maske (keine Apple Watch erforderlich)
Einführung in Windows 8: Die vollständige Anleitung zur Verwendung der Mail-App
So fügen Sie Inhalte in der Leselisten-App von Windows 8.1 hinzu und kategorisieren sie
So aktivieren Sie die Zwei-Schritt-Verifizierung für Ihre Apple-ID auf einem iPhone oder iPad
Apple Fitness Plus: So holen Sie das Beste heraus
So verwalten Sie die von der Internet Explorer-App gespeicherten Passwörter
So erhalten Sie eine Rückerstattung aus dem Apple App Store
Einführung in Windows 8: So konfigurieren Sie App-Benachrichtigungen
So löschen Sie Ihren Browserverlauf und Ihre Daten aus der Internet Explorer-App
So teilen und synchronisieren Sie Inhalte in der Leselisten-App von Windows 8.1
Die vollständige Anleitung zur Wetter-App in Windows 8 & 8.1
Verwenden Sie den App-Verlauf im Task-Manager, um den Ressourcenverbrauch Ihrer Apps anzuzeigen
Die besten Apple Watch Faces für Gesundheit und Fitness
Einführung in Windows 8: So konfigurieren Sie Mail-App-Konten
Einführung in Windows 8: Die vollständige Anleitung zur Verwendung der Kontakte-App
So verwalten Sie Ihre Downloads in der Internet Explorer 11-App
