Surface Laptop-Lüfter ist laut und läuft ständig
In letzter Zeit haben einige Besitzer des Surface Laptop 3 viel über ein Problem gesprochen, das die Fans betrifft. Anscheinend laufen die Lüfter sehr laut, mehr als sonst. Dies passiert in der Regel, wenn das Gerät angeschlossen ist, was ziemlich seltsam ist, wenn Sie uns fragen.
Ein bestimmter Benutzer sagte, er spiele Minecraft , was kein schweres Spiel ist. Ein anderer surfte lediglich im Internet, doch die Fans des Systems drehten durch. Wenn dieses Problem bei Ihnen auftritt, brauchen Sie sich keine Sorgen zu machen, denn wir wissen, wie Sie es beheben können.
Der Lüfter des Surface Laptop 3(Surface Laptop 3) ist laut und läuft ständig
Wenn Ihr Surface Laptop 3 -Lüfter laut und laut ist und ständig läuft, wodurch das Gerät heiß wird, können Sie das Problem mit folgenden Maßnahmen beheben.
- Passen Sie die CPU-Leistung an
- Maximaler Prozessorzustand
- Führen Sie die Problembehandlung für die Stromversorgung aus.
1] Passen Sie die CPU-Leistung an
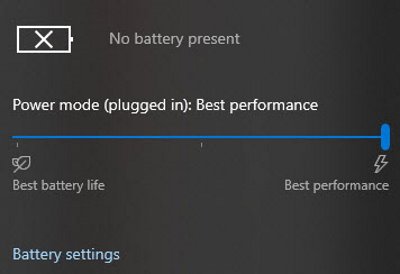
Sie sehen, der Kern des Problems liegt hier in der Leistung Ihrer CPU . Wenn das System im Akkubetrieb läuft, drosselt das Betriebssystem, in diesem Fall Windows 10 , automatisch die Leistung zugunsten einer längeren Akkulaufzeit.
Wenn das Gerät jetzt angeschlossen ist, steigt die Leistung, normalerweise auf Recommended . Auf dieser Stufe erhalten Sie eine anständige Leistung, aber weniger Wärme, daher drehen sich die Lüfter nicht so schnell. Wenn Sie jedoch in der Vergangenheit Änderungen vorgenommen haben, wo die CPU im eingesteckten Zustand die beste(Best) Leistung erbringt, bedeutet dies, dass die Lüfter auf Hochtouren gehen, um den Surface Laptop 3 gekühlt zu halten. Von nun(Henceforth) an wird es viel Lärm von den Fans geben.
Der Plan ist also, den Power Mode auf Recommended einzustellen . Wir können dies auf dem Surface Laptop 3 tun, indem wir auf das Batteriesymbol in der Taskleiste klicken und dann die blaue Schaltfläche ganz nach unten ziehen, bis Sie das Wort Recommended sehen .
Von da an sollten die Fans mit ihrem Wahnsinn aufhören; aber wenn das nicht funktioniert, folgen Sie einfach dem nächsten Schritt.
2] Maximaler Prozessorzustand
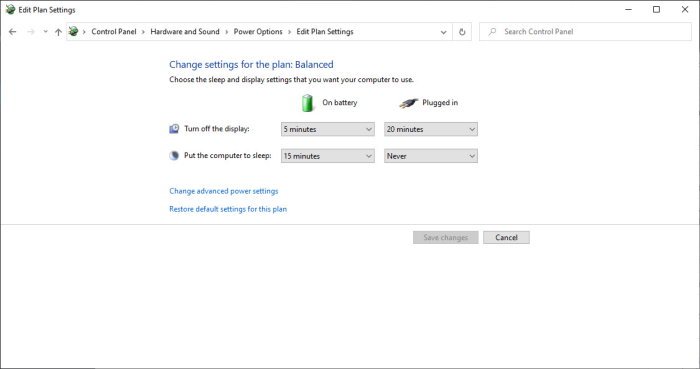
Bei der maximalen Prozessorauslastung dreht sich alles um die Leistung des Prozessors, wenn der Computer angeschlossen ist. Standardmäßig sollte sie bei 100 Prozent liegen. Aber wir wollen es auf 90 Prozent Spitzenleistung bringen, also wie machen wir das?
Zuerst müssen wir die Systemsteuerung(Control Panel) öffnen, indem wir über den Suchbereich nach dem Namen suchen. Sobald es angezeigt wird, wählen Sie es aus und navigieren Sie dann zu Hardware und Sound > Power Options > Edit Plan Settings . Klicken Sie dort auf Erweiterte Energieeinstellungen ändern(Change) und suchen Sie im sich öffnenden Fenster nach Processor Power Management und dann nach Maximum Processor Rate .

Bearbeiten(Edit) Sie den angeschlossenen Abschnitt von 100 Prozent auf 90 Prozent. Klicken Sie auf Anwenden(Hit Apply) , dann auf OK und prüfen Sie, ob die Lüfter jetzt normal laufen.
3] Führen Sie die Problembehandlung für die Stromversorgung aus
Führen Sie den integrierten Power Troubleshooter aus und sehen Sie, ob er Ihnen hilft.
Zusätzliche Lektüre(Additional reading) : So beheben Sie Probleme mit Überhitzung und lauten Laptop-Lüftern(How to fix Overheating and Noisy Laptop Fan issues) .
Related posts
Surface Laptop 3 vs. Surface Laptop 2: Was ist besser?
Surface Pro 6 vs. Surface Laptop 2: Was ist besser?
Der PXE-Startversuch des Surface Laptop schlägt in Windows 10 fehl
Surface Laptop 3 Review – Neue Größen, Prozessoren und jetzt auch reparierbar!
Surface Pro 7 vs. Surface Pro 6: Was ist besser für Ihre Anforderungen?
So richten Sie die USB-C-Ladestation für den Surface Slim Pen ein und verwenden sie
Der Abstand der Taskleistensymbole ist auf Windows 11/10- oder Surface Pro-Geräten zu groß
Alles über das Dynamic Fulcrum Hinge im Surface Book
Beheben Sie das Problem mit dem Dimmen des Surface Pro-Bildschirms in Windows 11/10
So verwenden Sie das Surface-Gerät mit iPhone, iCloud und iTunes
Surface Pen schreibt nicht, öffnet keine Apps und verbindet sich nicht mit Bluetooth
Beheben Sie Probleme mit Surface Slim Pen, die nicht aufgeladen werden
So richten Sie den Surface Slim Pen ein und verwenden ihn
So deaktivieren Sie Stift- und Berührungsaktionen auf Microsoft Surface
Beheben Sie Surface-Sound- und Audioprobleme sowie Probleme mit Zubehör
Zeigen Sie Inhalte an, die an eine Besprechungseinladung in Surface Hub angehängt sind
Microsoft Surface-Helligkeitstasten funktionieren nicht
Beheben Sie das Problem mit der Batterieentladung des Surface Book während Spielen, Schlafen, VR
So setzen Sie Surface Earbuds auf die werkseitigen Standardeinstellungen zurück
Surface Book erkennt keine NVIDIA-Grafikkarte
