Stromstoß am USB-Port-Fehler unter Windows 11/10 behoben
Wie jeder andere Anschluss verfügen auch USB -Anschlüsse über eine Nennleistung. Die Ausgangsleistung eines Standard- USB - Anschlusses beträgt 0,5 Ampere. Wenn Sie feststellen, dass Telefone an USB- Anschlüssen langsam aufgeladen werden, kennen Sie jetzt den Grund. Manchmal gibt Windows eine Warnung oder einen Fehler aus, der darauf hinweist – Überspannung am USB-Anschluss. (Power surge on the USB port. )Es passiert, wenn ein angeschlossenes Gerät versucht, mehr Strom zu ziehen.
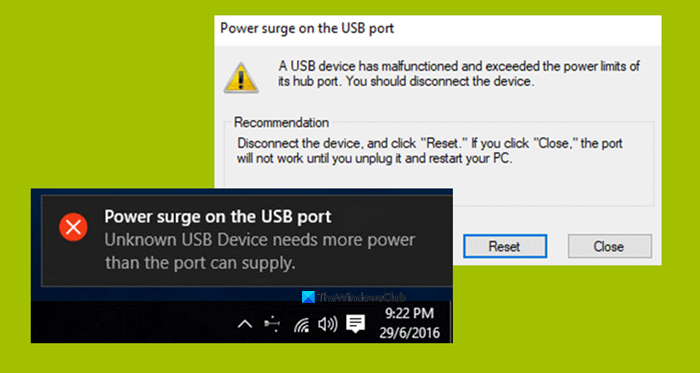
Der Fehler wird als Teil der Benachrichtigung angezeigt, und wenn Sie ihn auswählen, heißt es:
A USB device has malfunctioned and exceeded the power limits of its hub port. You should disconnect the device.
Recommendation: Disconnect the device, and click “Reset.” If you click “Close,” the port will not work until you unplug it and restart your PC.
Wir werden prüfen, wie dieser Fehler behoben werden kann.
Stromstoß am USB-Anschluss
Die folgenden Methoden haben sich als ausreichend erwiesen, um den Stromstoß am USB-Port(Power surge on the USB port) -Fehler unter Windows 11/10 zu beheben:
- Führen Sie die Hardware- und USB-Fehlerbehebung aus(USB Troubleshooter) .
- (Reinstall)USB - Treiber neu installieren , deinstallieren(Uninstall) oder zurücksetzen (Rollback).(USB)
- Verwenden Sie einen USB-Hub
- Führen Sie die OEM-Diagnose aus.
1] Führen Sie(Run) die Hardware- und USB -Fehlerbehebung aus(Troubleshooters)
Es besteht die Möglichkeit, dass der Hardware Troubleshooter das Problem automatisch behebt. Sie können es versuchen und überprüfen, ob diese Fehlermeldung nicht erneut angezeigt wird, nachdem Probleme erkannt und behoben wurden. Sie können auch den USB Troubleshooter ausführen .
2] USB - Treiber neu (USB)installieren(Reinstall) , deinstallieren(Uninstall) oder zurücksetzen(Rollback)
Sie müssen den Treiber entweder aktualisieren oder zurücksetzen . Wenn Sie gerade einen Treiber aktualisiert haben und das Problem danach aufgetreten ist, müssen Sie den Treiber zurücksetzen. Wenn Sie dies nicht getan haben, hilft es möglicherweise, diesen Gerätetreiber auf die neueste Version zu aktualisieren.
Die Treiber, mit denen Sie arbeiten müssen, sind diejenigen unter der Option Universal Serial Bus Controllers.
Sie können den Treiber auch deinstallieren und dann im Internet suchen oder Windows-Updates verwenden und die (Windows Updates)neueste Version Ihres Treibers(latest version of your driver) herunterladen und installieren. Überprüfen Sie, ob das Ihre Probleme behebt.
3] Verwenden Sie einen USB-HUB
Wenn der Fehler bei einem bestimmten Gerät auftritt, benötigt das Gerät möglicherweise mehr Spannung. Versuchen Sie, dasselbe Gerät in einem anderen Computer zu verwenden, und wenn Sie denselben Fehler erhalten, verwenden Sie am besten einen USB-HUB , der mit seiner Stromquelle geliefert wird. Sie verfügen über Highspeed-Ladeports, die das Gerät mit der nötigen Energie versorgen können.
4] OEM-Diagnose ausführen
Wenn Sie einen Marken-Desktop oder -Laptop verwenden, muss der OEM eine Software enthalten haben. Führen Sie diese Software zur Diagnose aus und verwenden Sie den Vorschlag, um das Problem zu beheben. Manchmal wird das Problem automatisch behoben.
Schließlich, wenn nichts funktioniert, unter den allgemeinen Windows 11/10 Einstellungen(Settings) für USB und deaktivieren Sie „Benachrichtigen Sie mich, wenn es Probleme beim Verbinden von USB-Geräten gibt“. (“Notify me if there any issues connecting USB devices.” )Keine Warnungen mehr!.
All the best!
Related posts
Beheben Sie die Fehlermeldung „Unbekanntes USB-Gerät, Festlegen der Adresse fehlgeschlagen“ unter Windows
So überprüfen Sie die Ausgangsleistung eines USB-Anschlusses unter Windows 11/10
Beheben Sie den Fehler „Nicht zugewiesener Speicherplatz“ auf dem USB-Laufwerk oder der SD-Karte in Windows 11/10
Beheben Sie den Fehler „USB-Gerät wurde nicht erkannt, letztes USB-Gerät funktionierte nicht“.
Bootice: Behebung des Problems der falschen Speichergröße des USB-Sticks
Mit VSUsbLogon können Sie sich über ein USB-Laufwerk sicher bei Windows anmelden
So kopieren oder klonen Sie ein bootfähiges USB-Laufwerk in Windows 10
Fix USB Error Code 52 Windows kann die digitale Signatur nicht verifizieren
6 Möglichkeiten zur Behebung des Problems beim Auswerfen des USB-Massenspeichergeräts
Fix Der Computer fährt herunter, wenn ein USB-Gerät angeschlossen wird
So beheben Sie, dass ein USB-Laufwerk die falsche Größe anzeigt
Erstellen Sie mit YUMI Multiboot USB Creator ein MultiBoot-USB-Flash-Laufwerk
Beheben Sie, dass USB OTG auf Android-Geräten nicht funktioniert
Beheben Sie USB-Gerät nicht erkannt Fehlercode 43
Beheben Sie das von Windows 10 nicht erkannte USB-Gerät
Benchmark, Festplatten überwachen, USB - CrystalDiskMark, CrystalDiskInfo
Fehler 0x800706F9, Datenträger wird nicht erkannt, möglicherweise nicht formatiert
So verbinden Sie eine Website mit einem Bluetooth- oder USB-Gerät in Edge oder Chrome
Erstellen Sie automatisch Verknüpfungen zu USB-Wechselmedien auf dem Desktop
USB-Laufwerk wird nicht in Dieser PC angezeigt, ist aber in der Datenträgerverwaltung sichtbar
