Streamen Sie Videos und Musik von Windows 10 auf Ihre Xbox-Konsole
Jeder weiß, dass die Xbox jeden bekannten Streaming-Dienst unterstützen kann, aber wussten Sie, dass Sie Inhalte direkt von Ihrem PC auf Ihre Xbox streamen können? Die folgenden Anweisungen funktionieren für Xbox One - Geräte und Xbox Series X- und Series S- Geräte. Wenn Sie Familienvideos oder Filme auf Ihrem Laufwerk gespeichert haben, können Sie sie auf Ihre Xbox übertragen, um sie dort anzusehen.
Betrachten Sie es als den Plex-Server(Plex server) eines armen Mannes . Es ist einfach einzurichten und erfordert nur wenige Dinge, um loszulegen.

So streamen Sie Videos von Windows 10 auf Ihre Xbox(How to Stream Video to Your Xbox From Windows 10)
Um mit dem Streaming zu beginnen, müssen Sie eine von zwei Apps auf Ihrer Xbox-Konsole installieren: entweder Groove oder Music & TV . Sie finden diese Apps im Microsoft Store und können sie direkt auf Ihre Konsole herunterladen.
Sie müssen außerdem sicherstellen, dass sich Ihre Xbox -Konsole und Ihr Windows 10-PC im selben Netzwerk befinden.
Fügen Sie Ihre Xbox zu Ihrem PC hinzu(Add Your Xbox to Your PC)
- Als erstes müssen Sie Ihre Xbox mit Ihrem PC verbinden(connect your Xbox to your PC) .
- Öffnen Sie Einstellungen(Settings) > Geräte(Devices ) > Bluetooth oder anderes Gerät hinzufügen(Add Bluetooth or other device) .
- Suchen Sie Ihre Xbox in der angezeigten Liste und verbinden Sie sie. Es sollte nur wenige Sekunden dauern.
- Sobald Ihre Xbox-Konsole mit Windows verbunden ist, können Sie mit dem nächsten Schritt fortfahren.

Hinweis:(Note:) Wenn Sie Probleme beim Verbinden Ihrer Konsole haben, vergewissern Sie sich, dass sie eingeschaltet und mit dem Internet verbunden ist.
Schalten Sie Medienstreaming ein(Turn On Media Streaming)
Der nächste Schritt besteht darin, sicherzustellen, dass Media Streaming auf Ihrem PC aktiviert ist.
- Öffnen Sie die Systemsteuerung(Control Panel)
- Netzwerk und Internet(Network and Internet) > Netzwerk- und Freigabecenter(Network and Sharing Center) > Media-Streaming-Optionen(Media streaming options) .
- Wählen Sie Medienstreaming aktivieren aus.(Turn on media streaming.)
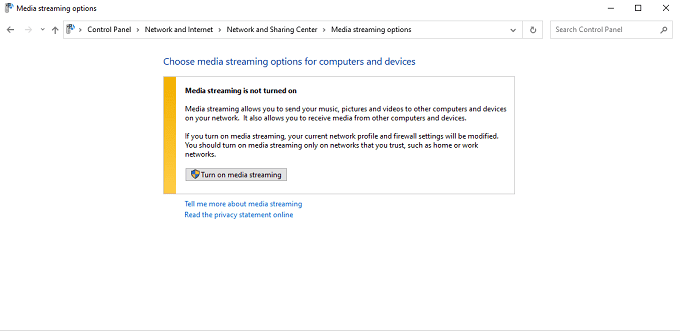
- Das Fenster zeigt Ihnen dann alle angeschlossenen Geräte an, die zum Streamen fähig sind. Wählen Sie das Kästchen neben jedem aus, um es als erlaubt(Allowed) oder nicht erlaubt(Not Allowed.) zu markieren .

Wählen Sie den Film aus(Select the Movie)
Nachdem Sie Media Streaming aktiviert(Media Streaming) und die richtigen Apps auf Ihrer Xbox installiert haben, suchen Sie den Film, den Sie ansehen möchten, und klicken Sie mit der rechten Maustaste darauf. Wählen Sie Auf Gerät übertragen(Cast to Device ) und dann Ihre Konsole aus.

Stellen Sie(Make) sicher, dass der Film in einem von der Xbox unterstützten Format vorliegt, sonst wird er nicht gestreamt. Sie können unseren Beitrag zum Konvertieren zwischen Videoformaten lesen(convert between video formats) . Die Xbox unterstützt diese Codecs(supports these codecs) und Dateiformate:
- 3GP-Video
- 2GP2
- Unterstützte Kommunikation
- ADTS
- ASF
- AVI-DivX
- DV-AVI
- AVI unkomprimiert
- AVI-Xvid
- H.264
- M-JPEG
- MKV
- BEWEGUNG
- MP3
- Mpeg
- WAV
- WMA
Nachdem Sie das Video übertragen haben, wird es auf Ihrer Xbox angezeigt. Sie können den Film mit Ihrem Xbox-Controller steuern, um ihn vorzuspulen oder anzuhalten. Das ist alles – ab diesem Zeitpunkt wird der Film so abgespielt, als wäre er auf Ihrer Xbox gespeichert.
Alternativ können Sie mit der rechten Maustaste auf den Film klicken und Öffnen mit(Open with ) > Filme & TV(Movies & TV) auswählen .

Der Film wird auf Ihrem Computer abgespielt. Wählen Sie die drei Punkte in der unteren rechten Ecke und dann Auf Gerät übertragen aus. (Cast to device. )Wählen Sie Ihre Konsole aus der angezeigten Liste aus.

Dies ist eine großartige Möglichkeit, Filme anzusehen, wenn Sie eine reine digitale Xbox, aber viele Mediendateien haben.
So streamen Sie Musik von Windows 10 auf Ihre Xbox(How to Stream Music to Your Xbox From Windows 10)
Das Streamen von Videos ist eine Sache, aber wussten Sie, dass Sie auch Musik streamen können? Die meisten Menschen haben noch eine ziemlich ansehnliche Musiksammlung aus den Tagen vor Spotify und Apple Music(Spotify and Apple Music) . Vielleicht haben Sie eine Reihe von Schallplatten in digitale umgewandelt und können den gleichen Sound einfach nicht mit einem Streaming-Dienst aufnehmen.
Sie können auch Musik von Ihrem Windows 10-PC auf Ihre Xbox - Konsole streamen.
Bei den folgenden Schritten wird davon ausgegangen, dass Sie Ihre Xbox-Konsole bereits mit Ihrem PC verbunden und das Medienstreaming aktiviert haben, wie in den oben aufgeführten Schritten beschrieben.
Wählen Sie das Lied(Choose the Song)
Viele Gamer gehen mit ihren Spielkonsolen aufs Ganze und schließen sie an High-End-Surround-Soundsysteme an, um ihnen bei Multiplayer-Spielen einen Vorteil zu verschaffen. Wenn das nach Ihnen klingt, stellen Sie sich einfach vor, wie großartig die Musik klingen wird.
Klicken Sie mit der rechten Maustaste auf(Right-click) das Lied, das Sie streamen möchten, und wählen Sie dann Auf Gerät(Cast to Device) übertragen und dann Ihre Xbox-Konsole aus.

Stellen Sie erneut sicher, dass das Lied das richtige Dateiformat hat, damit die Xbox es erkennen kann. Sie können auch unseren Artikel zum Konvertieren zwischen verschiedenen Audioformaten lesen(convert between different audio formats) . Es unterstützt die folgenden Formate:
- 3GP-Audio
- 3GP-Video
- 3GP2
- Unterstützte Kommunikation
- ADTS
- Animiertes GIF
- ASF
- AVI-DivX
- DV-AVI
- AVI unkomprimiert
- AVI-Xvid
- BMP
- JPEG
- GIF
- H.264-AVCHD
- M-JPEG
- MKV
- BEWEGUNG
- MP3
- MPEG-PS
- MPEG-2 MPEG-2 HD
- MPEG-2-TS
- H.264/MPEG-4-AVC
- MPEG-4 SP
- PNG
- TIFF
- WAV
- WMA
- WMA-verlustfrei
- WMA Pro
- WMA-Stimme
- WMV
- WMV-HD
Das Streamen von Windows 10 auf eine Xbox-Konsole ist einfach. Sobald Sie es eingerichtet haben, können Sie Ihre Lieblingsfilme und -musik ganz einfach von Ihrem Computer auf Ihre Konsole übertragen, um sie auf einem größeren Bildschirm oder mit einer besseren Stereoanlage zu erleben.
Related posts
So öffnen Sie DDS-Dateien in Windows 10
Aktivieren Sie den Spielmodus, um die Leistung in Windows 10 zu glätten
Finden Sie das WLAN-Passwort in Windows 10 mit CMD
So undervolten Sie eine CPU unter Windows 10
So führen Sie Videos in Windows 10 zusammen
Konvertieren Sie Ihre Lieblingsvideos mit dem 500. Videokonverter für Windows 10
Lightworks ist eine vollständige Videoerstellungssoftware für Windows 10
CnX Media Player ist ein 4K-HDR-Videoplayer für Windows 10
HDG Ultimativer Leitfaden zum Aufnehmen von Screenshots in Windows 10
Erstellen Sie eine Windows 10-Systemabbildsicherung
So konvertieren Sie Videos mit dem VLC Media Player unter Windows 10
Wie man Windows 11 wie Windows 10 aussehen lässt
So aktivieren Sie den Deinterlacing-Modus im VLC Player unter Windows 10
Beste kostenlose Videoreparatursoftware für Windows 10
Konvertieren Sie Blu-Ray in BD5/BD9/BD25/MKV mit BDtoAVCHD für Windows 10
DVDVideoSoft: Kostenlose Multimedia-Software-Downloads für Windows 10
So laden Sie Albumcover herunter und fügen sie in Windows 10 hinzu
Die beste kostenlose Video-zu-GIF-Maker-Software für Windows 10
So optimieren Sie die TCP/IP-Einstellungen in Windows 10
So reparieren Sie beschädigte Videos auf einem Windows 10-PC
