Streamen Sie Musik- und Videoinhalte mit der Play To-Funktion auf die Xbox-Konsole
Die einzigartige Magie des Streamens von Musik- und Videoinhalten von einem Windows 10 - PC auf einen großen Bildschirm kann unser Unterhaltungserlebnis auf eine ganz neue Ebene heben. Die gute Nachricht ist, dass Sie, wenn Sie eine Xbox angeschlossen haben, Medien drahtlos von Ihrem Desktop auf die Xbox - Konsole streamen können. Lassen Sie uns Sie also schnell durch die Schritte zum Streamen von Musik- und Videoinhalten auf Ihre Xbox -Konsole führen, indem Sie die Funktion „ Wiedergabe auf Streaming zulassen(Allow Play To streaming) “ in der Konsole verwenden.
Streamen Sie Musik-(Stream Music) und Videoinhalte(Video) mit der Play To-Funktion auf die Xbox-Konsole
Play to Streaming zulassen(Allow Play to streaming) ist eine Xbox-Funktion, die es der Xbox 360- oder Xbox One-Konsole ermöglicht, gestreamte Medien von kompatiblen Geräten und Apps in Windows 10 abzuspielen , einschließlich der Groove Music- und Movies & TV-Apps. Um Musik- und Videoinhalte auf die Xbox zu streamen, müssen Sie Folgendes tun:
- Aktivieren Sie die Play To-Funktion auf der Xbox
- Fügen Sie Ihre Xbox zur Liste der Geräte auf Ihrem Computer hinzu
- Streamen Sie Medien von einem Computer auf Ihre Xbox-Konsole
1] Aktivieren Sie die Play To-Funktion auf der Xbox(1] Enable Play To feature on Xbox)
Gehen Sie zu Xbox Home, wählen Sie „ Einstellungen(Settings) “ und dann „ Systemeinstellungen(System Settings) “.
Öffnen Sie nun „ Konsoleneinstellungen(Console Settings) “ und wählen Sie „ Verbundene Geräte“ aus(Connected Devices’) .
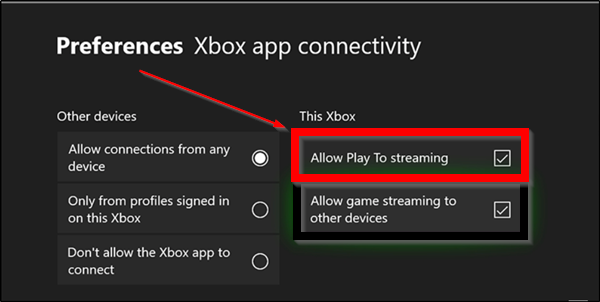
Aktivieren Sie hier die Option „ Wiedergabe zum (Allow Play To) Streaming zulassen“.(streaming)
2] Fügen Sie Ihre Xbox zur Liste der Geräte auf Ihrem Computer hinzu(2] Add your Xbox to the list of devices on your computer)
Gehen Sie zu „ Start“ > „ Einstellungen“(Settings’) . Klicken Sie auf „ Geräte(Devices) “ (Bluetooth, Drucker, Maus).
Wählen Sie „ Verbundene Geräte(Connected Devices) “ im linken Navigationsbereich.
Klicken Sie auf „ Gerät hinzufügen(Add a Device) “. Wenn Ihre Xbox-Konsole eingeschaltet und mit dem Internet verbunden ist und sich im selben Netzwerk wie Ihr PC befindet, sollte sie erkennbar und unter Ihrem PC aufgelistet sein.
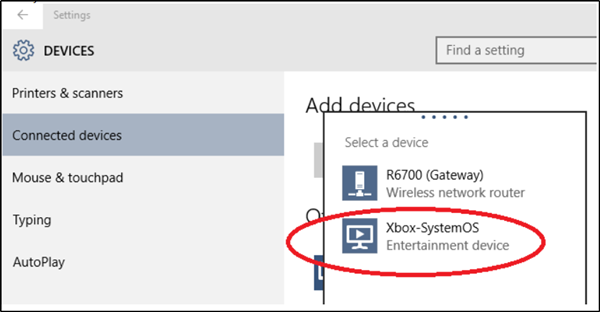
Wenn Sie nun Ihre Xbox One- oder Xbox 360-Konsole aufgelistet finden, wählen Sie sie aus.
3] Streamen Sie Medien von Ihrem PC(3] Stream media from your PC)
Starten oder öffnen Sie dazu die Groove- oder Movies & TV-App auf Ihrem Computer.
Wählen Sie einen Song oder ein Video aus, das auf Ihrem Computer gespeichert ist. Klicken Sie auf Wiedergabe(Click Play) .
Wenn unten auf dem Bildschirm „ Auf Gerät übertragen “ angezeigt wird, tippen oder klicken Sie auf die Option.(Cast To Device)
Wählen Sie am Ende Ihre Konsole aus der Liste der Geräte aus. Wenn Ihre Konsole eingeschaltet und online ist, werden die Medien sofort abgespielt.
Genießen Sie Ihre Inhalte auf der großen Leinwand!
Es ist wichtig zu beachten, dass „ Play To“ nur auf Geräten verfügbar ist, die über Digital Living Network Alliance ( DLNA )-kompatible Wiedergabefunktionen verfügen, wie Computer und einige Telefone. Außerdem können Sie Play To nur mit Ihrer Xbox-Konsole verwenden, wenn Sie Windows 10 oder Windows 8.1 auf Ihrem PC oder Gerät ausführen.
Lesen Sie weiter(Read next) : So spielen Sie ein beliebiges Xbox-Spiel auf einem Windows 10-PC.(play any Xbox Game on Windows 10 PC.)
Related posts
So streamen Sie Musik über Ihr Amazon Echo
Streamen Sie Musik über Ihr Heimnetzwerk mit Windows Media Player 12
Streamen Sie Videos und Musik von Windows 10 auf Ihre Xbox-Konsole
Beste Hintergrundmusik-Apps zum Abspielen von Audio auf Xbox One
Erhöhen Sie die Qualität des Xbox One-Videostreamings über sehr hohe Einstellungen hinaus
Fehler 0x80832003 oder 0x803F7003 tritt auf, wenn Sie versuchen, ein Spiel zu spielen
Laden Sie Google Play Music Desktop Player für Windows 10/8/7 herunter
So verwenden Sie Steam Remote Play, um überall lokale Multiplayer-Spiele zu streamen
So teilen Sie Xbox-Spielclips von Ihrem Telefon in sozialen Netzwerken
So spannen und spielen Sie Videos auf mehreren Monitoren unter Windows
So trimmen Sie ein Video mit Microsoft Stream
Die 10 besten Kampfspiele für Xbox One
So verwenden Sie die Webcam auf Xbox One für Video oder mit Mikrofon
Behebung des 0xc00d36b4-Videomusikfehlers. Dieses Element hat ein Format, das wir nicht unterstützen
Beheben Sie, dass Google Play Music immer wieder abstürzt
So erstellen, teilen, löschen und verwalten Sie Screenshots auf der Xbox One
Verbindung zu Xbox Live nicht möglich; Beheben Sie das Problem mit dem Xbox Live-Netzwerk in Windows 10
Deaktivieren Sie Enhanced Graphics für Enhanced Xbox 360-Spiele
So richten Sie die Twitter-Freigabe auf Xbox One ein
So ändern Sie die DNS-Servereinstellung auf der Xbox One, um sie schneller zu machen
