Stoppen Sie Autokorrektur und Tastaturtöne beim Tippen auf einem Windows 8.1-Tablet
Verwenden(Are) Sie ein Windows 8.1 -Tablet wie das Surface 2 oder ein Hybridgerät mit Touchscreen? Dann sind Ihnen beim Tippen möglicherweise einige Probleme mit der Funktionsweise der Touch-Tastatur in Windows 8.1 aufgefallen . Wenn dies bei Ihnen der Fall ist, lesen Sie diese Anleitung zum Einrichten der Touch-Tastatur, damit sie so funktioniert, wie Sie es möchten.
Gehen Sie zu den PC-Einstellungen
Der erste Schritt besteht darin, die PC-Einstellungen(PC Settings) zu öffnen und auf „PC und Geräte“("PC and devices") zu tippen .

Hier finden Sie viele Unterkategorien mit Einstellungen für die Funktionsweise Ihres Windows 8.1-Geräts.
Alles, was mit der Verwendung der Touch-Tastatur zu tun hat, finden Sie in der Unterkategorie Tippen . (Typing)Tippen Sie darauf.
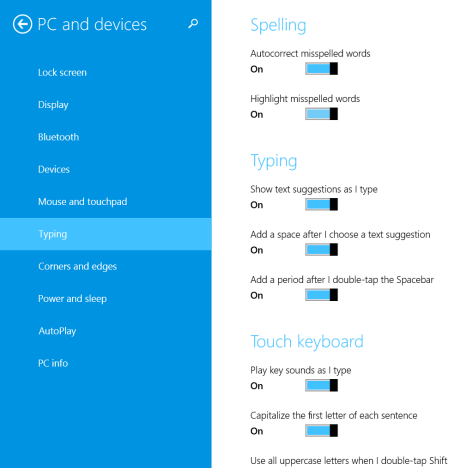
Eingabe- und Rechtschreibeinstellungen(Spelling Settings) für die Touch-Tastatur(Touch Keyboard)
Alle tippbezogenen Einstellungen sind in drei Kategorien unterteilt:
-
Rechtschreibung(Spelling) - bietet Schalter zum Ein- oder(On) Ausschalten der(Off) Autokorrekturfunktion und zum Hervorheben von falsch geschriebenen Wörtern.
-
Tippen(Typing) – ermöglicht Ihnen festzulegen, ob Windows 8.1 während der Eingabe Textvorschläge anzeigen, Leerzeichen hinzufügen soll, nachdem Sie einen Textvorschlag ausgewählt haben, oder einen Punkt, nachdem Sie zweimal auf die Leertaste auf der Bildschirmtastatur getippt haben.
-
Touch-Tastatur(Touch keyboard) – verfügt über Einstellungen zum Aktivieren oder Deaktivieren der Wiedergabe von Tönen während der Eingabe, zum Großschreiben des ersten Buchstabens jedes Satzes, zum Verwenden von Großbuchstaben, wenn Sie zweimal auf die Umschalttaste tippen, und zum Hinzufügen des Standard-Tastaturlayouts als Option für die Touch-Tastatur.
Zögern Sie nicht, mit diesen Einstellungen zu experimentieren, sehen Sie, was sie tun und wie Sie die Dinge am besten einrichten, damit Sie beim Tippen auf der Touch-Tastatur so produktiv wie möglich sind.
So deaktivieren Sie die Autokorrektur(Autocorrect) beim Tippen auf der Touch-Tastatur(Touch Keyboard)
Ich persönlich denke nicht, dass die Autokorrektur(Autocorrect) -Funktion sehr gut funktioniert, insbesondere wenn es um andere Sprachen als Englisch(English) geht . Deshalb war das Ausschalten eines der ersten Dinge, die ich tun musste, um beim Tippen auf meinem Surface Pro 2 produktiv zu sein .

Nehmen Sie im Abschnitt „ Rechtschreibung (Spelling)“ den Schalter „Falsch geschriebene Wörter automatisch korrigieren“("Autocorrect misspelled words") und stellen Sie ihn auf „ Aus(Off) “ .
So schalten Sie die Töne(Sounds) beim Tippen auf der Touch-Tastatur aus(Touch Keyboard)
Ein weiteres Ärgernis, das ich fand, war die Tatsache, dass Windows 8.1 jedes Mal Töne abspielte, wenn ich etwas eintippte. Wenn Sie Ihr Tablet oder Hybridgerät in einer ruhigen Umgebung verwenden, möchten Sie nicht, dass Töne abgespielt werden.
Um sie auszuschalten, gehen Sie zum Abschnitt Touch-Tastatur(Touch keyboard) und stellen Sie den Schalter „Tastentöne während("Play key sounds as I type") der Eingabe abspielen“ auf Aus(Off) .
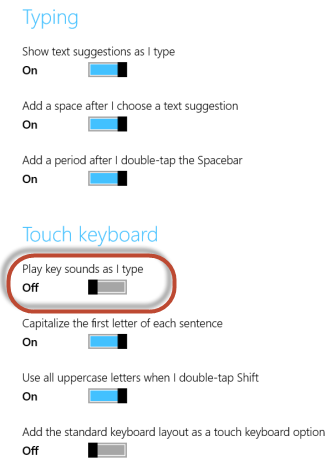
Das ist es! Keine störenden Geräusche mehr.
Fazit
Wie Sie in diesem Handbuch sehen können, ist es einfach , die Funktionsweise der Touch-Tastatur in Windows 8.1 einzustellen. (Windows 8.1)Viele der angebotenen Optionen sind die gleichen wie in Windows Phone . Wenn Sie mit diesem Betriebssystem vertraut sind, werden Sie keine Probleme haben, die Touch-Tastatureinstellungen von Windows 8.1 zu verstehen .
Bevor Sie diesen Artikel schließen, teilen Sie uns mit, ob Sie andere Ärgernisse im Zusammenhang mit dem Tippen auf der Touch-Tastatur gefunden haben. Gibt es ein Problem, bei dem Sie Hilfe benötigen?
Related posts
Ändern Sie die Bildschirmauflösung und vergrößern Sie Text und Symbole in Windows 7 und Windows 8.1
So fügen Sie Tastatureingabesprachen in Windows 8 und 8.1 hinzu oder entfernen sie
So nehmen Sie Audio mit der Sound Recorder App in Windows 8.1 auf
7 Möglichkeiten zum Herunterfahren oder Neustarten eines Windows 8- und Windows 8.1-PCs oder -Geräts
Projizieren Sie von Windows 8.1 mit dem Microsoft Wireless Display Adapter auf ein anderes Display
So verwenden Sie den Windows 10-Timer
So koppeln Sie eine Bluetooth-Maus mit einem Windows 8.1-Laptop oder -Tablet
Problem beheben: Drag & Drop funktioniert nicht unter Windows -
So ändern Sie die Tastatursprache unter Windows 10 -
So ändern Sie die Touchpad-Einstellungen in Windows 11 -
8 Möglichkeiten zum Anpassen der Helligkeit in Windows 11 -
So deinstallieren Sie eine Windows 7-Anzeigesprache mit Vistalizator
So rufen Sie das UEFI/BIOS von Windows 11 auf (7 Möglichkeiten) -
So installieren und aktivieren Sie eine neue Anzeigesprache in Windows 8
Übersetzen Sie den Windows-Anmeldebildschirm in Ihre Landessprache
5 Dinge, die Sie mit der Windows 11-Uhr-App tun können -
So ändern Sie die Tastenkombination für die Tastatursprache in Windows 10 -
Stellen Sie Windows so ein, dass Alarmtöne abgespielt werden, wenn der Akku schwach oder kritisch ist
So deinstallieren Sie Treiber von Windows in 5 Schritten
Stellen Sie sicher, dass Windows Zeichen aus anderen Sprachen als Englisch korrekt anzeigt (stellen Sie Nicht-Unicode-Programme ein)
