Steuern Sie mit dem Maus-Manager, was die zusätzlichen Maustasten tun
Besitzen Sie eine Gaming-Maus, die mit ein paar zusätzlichen Tasten ausgestattet ist, als eine normale Maus normalerweise haben würde? Während diese Schaltflächen Ihnen vielleicht dabei helfen, schnell Kugeln in Ihren Spielen abzufeuern, müssen Sie sich gefragt haben, wie Sie sie für alltägliche Aufgaben unter Windows besser nutzen können . In diesem Beitrag haben wir ein kleines Dienstprogramm namens Mouse Manager behandelt , mit dem Sie genau das tun können. Mit Mouse Manager(Mouse Manager) können Sie die zusätzlichen Tasten Ihrer Maus anpassen.
Maus-Manager für Windows
Das Tool ist recht einfach zu bedienen und bietet einige nette Funktionen. Es ist mit den meisten Geräten kompatibel und stellt sicher, dass alle Tastenklicks registriert und schnell reagiert werden. Wenn Ihr Spiel keine zusätzlichen Schaltflächen unterstützt, können Sie den Maus-Manager(Mouse Manager) verwenden und diese Schaltflächen benutzerdefinierten Aktionen zuordnen. Technisch gesehen können Sie damit Ihre Maus mit fast jedem Spiel da draußen verwenden.
Mit zusätzlichen Tasten meinen wir hier die zwei zusätzlichen Tasten an der Seite Ihrer Computermaus. Normalerweise sind diese Tasten als Vorwärts-(Forward) und Rückwärtstasten(Backward) programmiert . Die meisten modernen Spiele nennen sie auch Maustaste 4(Mouse Button 4) und Maustaste 5(Mouse Button 5) . Wenn Ihr Spiel jedoch keine solche Einstellung unterstützt, können Sie diese zusätzlichen Schaltflächen jederzeit mit dem Maus-Manager verwenden.(Mouse Manager)
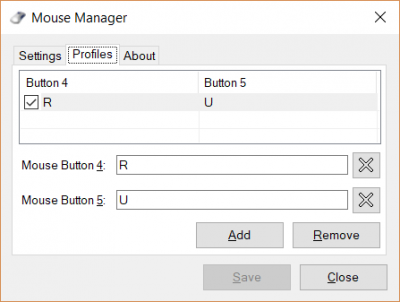
Um das Tool einzurichten, müssen Sie die Anwendung herunterladen und installieren. Obwohl es sich um eine kleine Anwendung handelt, bezweifle ich, dass es eine tragbare Variante gibt.
Steuern Sie, was die zusätzlichen Maustasten(Mouse) tun
Nach der Installation können Sie mit der Konfiguration der zusätzlichen Tasten auf Ihrer Maus beginnen. Mouse Manager arbeitet in einem Profil-Setup, in dem Sie so viele Profile erstellen können, wie Sie möchten. Über das Taskleistensymbol können Sie schnell zwischen verschiedenen Profilen wechseln. Profile sind sehr hilfreich, wenn Sie die Schaltflächen für verschiedene Spiele oder Anwendungen unterschiedlich konfigurieren möchten.
Um ein Profil zu erstellen, klicken Sie auf die Schaltfläche Hinzufügen . (Add)Geben Sie nun die Tastenkombination für Maustaste 4(Mouse Button 4) und Maustaste 5(Mouse Button 5) ein und klicken Sie anschließend auf Speichern. (Save.)Sie können eine beliebige Tastenfolge eingeben, und die gleiche Folge wird ausgeführt, wenn Sie diese Taste drücken. Wenn Sie beispielsweise R eingeben, das in vielen Spielen neu geladen wird, können Sie es problemlos neu laden, während Sie ein Ballerspiel spielen. Oder Sie können einfach HELLO eingeben(H E L L O) , und Ihre Maus würde hallo eingeben.(hello.)
Sie können so viele Profile entwerfen, wie Sie möchten, und die möglichen Anpassungen sind endlos. Sie können auch Profile entfernen und eine Schaltfläche in einem bestimmten Profil deaktivieren.
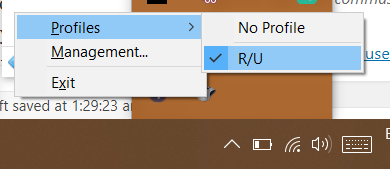
Das Programm kann auch automatisch mit Windows gestartet werden , sodass Sie es nicht jedes Mal manuell einrichten müssen. Es kann vollständig unbemerkt über die Taskleiste ausgeführt werden. Sie können das Taskleistensymbol verwenden, um Profile zu wechseln oder das Verwaltungsfenster zu öffnen.
Der Maus-Manager(Mouse Manager) ist ein großartiges Tool, wenn Sie eine dieser Mäuse besitzen, die mit zusätzlichen Tasten geliefert wurden. Wenn Sie der Meinung sind, dass Sie diese Schaltflächen besser nutzen können, hilft Ihnen der Maus-Manager weiter. (Mouse Manager)Es verfügt über raffinierte Funktionen wie Profile und Symbole in der Taskleiste. Auch(Again) dies ist ein kleines kleines Tool, aber hält, was es verspricht.
Klicken Sie hier(here)(here) , um den Maus-Manager herunterzuladen.
Ähnliche Tools, die Sie interessieren könnten:(Similar tools that may interest you:)
Related posts
Zählen Sie Tastaturdrücke, Mausklicks, Mausbewegungen auf dem PC
Emulieren Sie Mausklicks, indem Sie den Mauszeiger mit der klicklosen Maus in Windows 10 bewegen
So erstellen Sie einen Screenshot mit Mauszeiger und Cursor
Ordnen Sie Maustasten mit X-Mouse Button Control für Windows PC neu zu
Die Bluetooth-Maus wird zufällig getrennt oder funktioniert nicht unter Windows 11/10
So ändern Sie die Maus-Hover-Zeit in Windows 10
So verhindern Sie, dass Designs den Mauszeiger in Windows 11/10 ändern
Deaktivieren Sie die Video- oder Songvorschau mit der Maus im Windows Media Player
PenAttention ist ein kostenloser Mauszeiger und Cursor-Highlighter für Windows
So ändern Sie die Scrollgeschwindigkeit der Maus in Windows 11/10
So ändern Sie die Mauseinstellungen in Windows 11/10
Tastatur und Maus funktionieren nicht mehr, wenn ein USB-Flash-Laufwerk angeschlossen ist
So deaktivieren Sie inaktives Scrollen in Windows 10
Volumouse: Steuern Sie die Lautstärke mit dem Mausrad
So reinigen Sie Ihre Computermaus effektiv von Schmutz und Dreck
So beschränken Sie den Mauszeiger auf einen bestimmten Teil des Windows 10-Bildschirms
So erhalten Sie den Mac-Maus-Cursor und -Zeiger unter Windows 11/10
So verbessern Sie die Mauszeigerpräzision in Windows 11/10
Computer erkennt Monitor, Tastatur oder Maus nicht
Tastatur und Maus in Windows sperren: BlueLife KeyFreeze
