Stellen Sie TrustedInstaller als Dateibesitzer in Windows 10 wieder her
TrustedInstaller.exe ist ein Windows-Moduldienst(Windows Module) , der ein integraler Bestandteil von Windows Resource Protection ( WRP ) ist. Dadurch wird der Zugriff auf bestimmte Kernsystemdateien, Ordner und Registrierungsschlüssel eingeschränkt, die Teil der Windows - Installation sind. TrustedInstaller ist ein integriertes Benutzerkonto, das über alle erforderlichen Berechtigungen für den Zugriff auf Dateien und Ordner in Windows verfügt .

Was ist die Arbeit von Windows Resource Protection (WRP)?(What is the work of Windows Resource Protection (WRP)?)
Das WRP schützt Windows - Dateien mit den Erweiterungen .dll, .exe , .oxc und .sys- Dateien davor, geändert oder ersetzt zu werden. Standardmäßig können diese Dateierweiterungen nur vom Windows Module Installer -Dienst TrustedInstaller geändert oder ersetzt werden . Wenn Sie die standardmäßigen TrustedInstaller -Einstellungen ändern oder anpassen, setzen Sie Ihr System einem Risiko aus.
Manchmal müssen Sie den Eigentümer der Datei ändern, um Systemdateien zu ändern oder zu ersetzen. Sobald Sie mit der Anpassung fertig sind, gibt es jedoch keine Option, die Berechtigung an TrustedInstaller zurückzugeben , und manchmal kann dies dazu führen, dass das System instabil wird, da es die Systemkerndateien nicht mehr schützen kann. Diese Anleitung zeigt Ihnen, wie Sie TrustedInstaller als Dateibesitzer(File Owner) in Windows mit den unten aufgeführten Schritten wiederherstellen.
Stellen Sie TrustedInstaller(TrustedInstaller) als Dateibesitzer(File Owner) in Windows 10 wieder her(Windows 10)
Stellen Sie sicher, dass Sie einen Wiederherstellungspunkt erstellen,(create a restore point) falls etwas schief geht.
1. Klicken Sie mit der rechten(Right-click) Maustaste auf die Datei, den Ordner oder den Registrierungsschlüssel(Registry Key) , um den Besitz des standardmäßigen TruestedInstaller wiederherzustellen, und klicken Sie dann auf Eigenschaften.(click Properties.)

2. Wechseln Sie nun zur Registerkarte Sicherheit(security tab) und klicken Sie dann unten auf die Schaltfläche Erweitert .(Advanced)

3. Klicken Sie auf der Seite „ Erweiterte Sicherheitseinstellungen “ (Advanced Security Settings)unter „Eigentümer“ auf „Ändern“.( Change under the Owner.)

4. Geben Sie als Nächstes „ NT Service\TrustedInstaller “ (ohne Anführungszeichen) unter „ Geben Sie den zu verwendenden Objektnamen ein( Enter the object name to select) “ ein und klicken Sie auf „ Namen(Check Names) überprüfen“ und dann auf „OK“.

5. Stellen Sie sicher, dass Sie unter „Eigentümer“ die Option „ Eigentümer auf den Untercontainern und Objekten ersetzen(Replace owner on the subcontainers and objects) “ aktivieren und unten erneut „ Alle untergeordneten Objektberechtigungseinträge durch vererbbare Berechtigungseinträge von diesem Objekt ersetzen(Replace all child object permission entries with inheritable permission entries from this object) “ aktivieren .

6. Klicken Sie auf Anwenden und dann auf OK.
Wenn Sie Ihrem Benutzerkonto(Full Control to your user account) nun Vollzugriff gewährt haben, müssen Sie auch diese Einstellungen entfernen. Führen Sie dazu die folgenden Schritte aus:
1. Klicken Sie erneut mit der rechten Maustaste auf dieselbe Datei, denselben Ordner oder denselben Registrierungsschlüssel und wählen Sie Eigenschaften.(Properties.)
2. Wechseln Sie zur Registerkarte Sicherheit und klicken Sie unten auf die Schaltfläche Erweitert .( the Advanced button)

3. Wählen Sie nun auf der Seite „ Erweiterte Sicherheitseinstellungen(Advanced Security Settings) “ Ihr Konto in der Liste der Berechtigungseinträge aus (markieren Sie es).(Permissions)
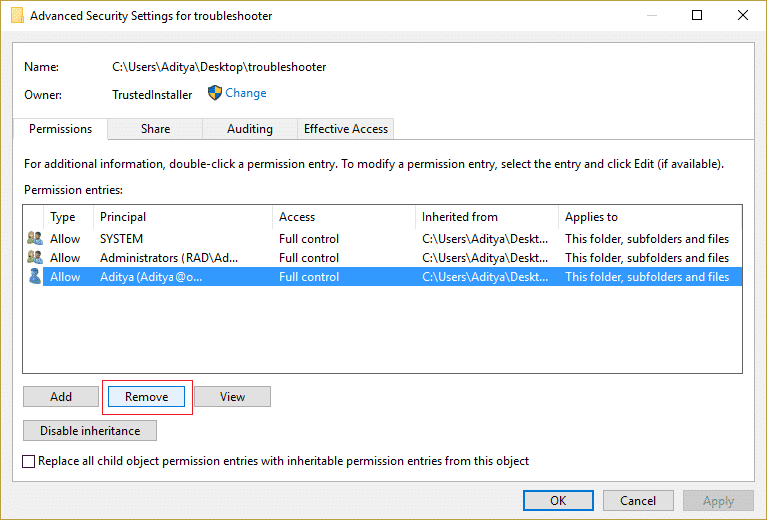
4. Klicken Sie auf Entfernen(Click Remove) und dann auf Anwenden(Apply) gefolgt von OK .
Empfohlen:(Recommended:)
- Beheben Sie die Windows 10-Helligkeitseinstellungen, die nicht funktionieren(Fix Windows 10 Brightness Settings Not Working)
- Fehlerbehebung Internet Explorer kann den Webseitenfehler nicht anzeigen(How to Fix Internet Explorer cannot display the webpage error)
- 5 Möglichkeiten zur Behebung von Windows hat einen IP-Adresskonflikt erkannt(5 ways to fix Windows has detected an IP address conflict)
- Beheben Sie den Windows Store-Fehlercode 0x8000ffff(Fix Windows Store Error Code 0x8000ffff)
Das ist es, Sie haben erfolgreich gelernt , wie Sie TrustedInstaller als Dateibesitzer in Windows 10 wiederherstellen(How to Restore TrustedInstaller as File Owner in Windows 10) können. Wenn Sie noch Fragen zu diesem Beitrag haben, können Sie diese gerne im Kommentarbereich stellen.
Related posts
So entfernen Sie OneDrive aus dem Windows 10-Datei-Explorer
Verschlüsseln Sie Dateien und Ordner mit dem verschlüsselnden Dateisystem (EFS) in Windows 10
So stellen Sie die NTBackup BKF-Datei unter Windows 10 wieder her
So zeigen Sie Dateierweiterungen in Windows 10 an
Aktivieren oder deaktivieren Sie die Statusleiste im Datei-Explorer in Windows 10
So öffnen Sie die GZ-Datei in Windows 10
So entfernen Sie Dateitypzuordnungen in Windows 10
Deaktivieren Sie die Pinch-Zoom-Funktion in Windows 10
3 Möglichkeiten, den dedizierten VRAM in Windows 10 zu erhöhen
Finden Sie die Sicherheitskennung (SID) des Benutzers in Windows 10
So ändern Sie die Bildschirmhelligkeit in Windows 10
Erstellen einer vollständigen Systemabbildsicherung in Windows 10 [The Ultimate Guide]
Beheben Sie, dass der Datei-Explorer in Windows 10 nicht reagiert
Fix Der Datei-Explorer wird in Windows 10 nicht geöffnet
Verschieben von Funktions- und Qualitätsupdates in Windows 10
So aktivieren oder deaktivieren Sie das Emoji-Bedienfeld in Windows 10
So deaktivieren Sie klebrige Ecken in Windows 10
3 Möglichkeiten, einen Prozess in Windows 10 zu beenden
Beheben Sie, dass der Computer in Windows 10 nicht in den Energiesparmodus wechselt
Beheben Sie fehlende Steam-Dateiberechtigungen in Windows 10
