Stellen Sie gelöschte Elemente aus dem Ordner „Gelöschte Elemente“ von Outlook wieder her
Wenn Sie den Outlook -Client verwenden und ein Exchange - Konto oder ein Outlook - Konto verwenden, erhalten Sie Zugriff auf den Ordner „ Gelöschte Elemente“. (Deleted)Alle E-Mails, die Sie mit dem Outlook(Outlook) -Client löschen, werden hier vorübergehend gespeichert, damit sie wiederhergestellt werden können. Wenn Sie es jedoch von hier löschen, wie können Sie es wiederherstellen? Dieser Beitrag zeigt, wie Sie die E-Mails wiederherstellen oder wiederherstellen können, die Sie möglicherweise aus dem Ordner „ Gelöschte Elemente(Deleted Items) “ von Outlook gelöscht haben.
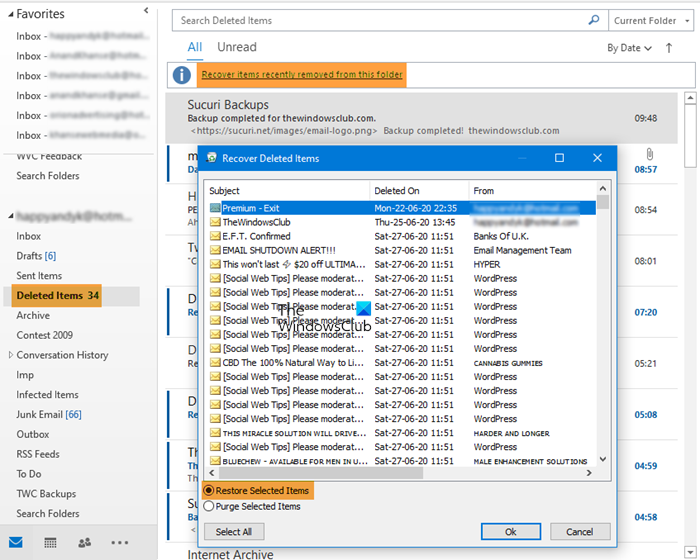
Stellen Sie gelöschte Elemente aus dem Ordner „ Gelöschte Elemente“ von (Deleted Items)Outlook wieder her(Outlook)
Bevor wir beginnen, hier sind einige Fakten, die Sie wissen sollten. Alle Elemente, die in den Ordner „ Gelöschte Elemente(Deleted Items) “ verschoben werden, werden nach 30 Tagen gelöscht und können für die nächsten 30 Tage wiederhergestellt werden. Wenn die Elemente aus dem Postfach gelöscht werden, können Sie sie nicht wiederherstellen. Außerdem werden E-Mails nach zehn Tagen automatisch aus dem Junk-E-Mail - Ordner gelöscht.
- Öffnen Sie Outlook und wählen Sie das Konto aus, für das Sie gelöschte Elemente wiederherstellen möchten.
- Suchen(Locate) Sie und wählen Sie den Ordner „ Gelöschte Elemente “ aus(Deleted Items)
- Klicken Sie direkt über der Liste der E-Mails auf den Link – Aus diesem Ordner entfernte Elemente wiederherstellen.
- Im Fenster „ Gelöschte Elemente wiederherstellen(Recover Deleted Items) “ haben Sie drei Möglichkeiten.
- Ausgewählte Elemente wiederherstellen
- Stellen Sie alle Gegenstände wieder her
- Ausgewählte Elemente löschen
- Fertig, damit die E-Mail im Posteingangsordner(Inbox) für dieses E-Mail-Konto verfügbar wird. Sie müssen jedoch suchen, um es zu finden.
Sie können Strg+Klicken, um einzelne Nachrichten auszuwählen, Shift+Click , um alles zwischen zwei Klicks auszuwählen.
Allerdings funktioniert diese Funktion nicht mit Konten, die IMAP wie Gmail verwenden . Alle(Any) gelöschten Elemente werden in den Papierkorbordner(Trash) ([ Gmail ]/ Papierkorb(Trash) ) verschoben, der von den Kontoeinstellungen zugeordnet wird. Wenn die Elemente darin verfügbar sind, können Sie sie entweder im Outlook -Client oder online wiederherstellen, aber wenn sie nicht dort sind, können Sie sie von hier aus nicht wiederherstellen. Wenn Sie jedoch ein anderes Verhalten für solche Konten festlegen möchten, haben Sie zwei Möglichkeiten.
- Wählen Sie das Konto aus, klicken Sie mit der rechten Maustaste und wählen Sie Kontoeigenschaften(Account Properties)
- Klicken Sie(Click) auf Account > Account Settings , um das Fenster zu öffnen.
- Doppelklicken(Double) Sie auf den Kontonamen, und für IMAP wird das Einstellungsfenster angezeigt.
Zwei Optionen können Ihnen helfen, das Löschen eines Ordners zu verzögern und Ihnen eine Chance zur Wiederherstellung geben. Es ist nützlich für diejenigen, die Outlook für alle ihre E-Mails verwenden.
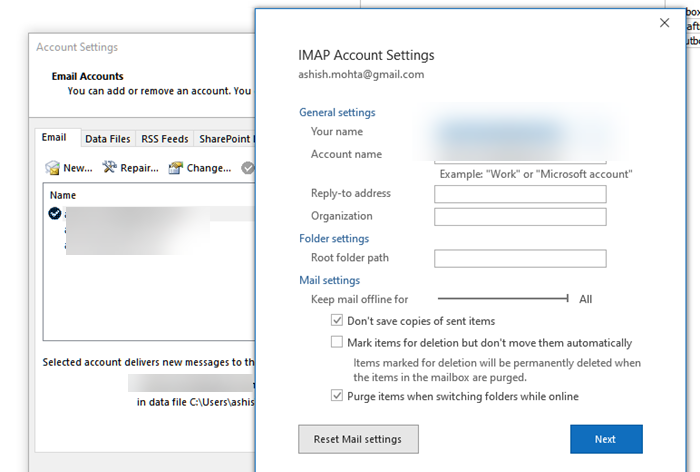
- Elemente zum Löschen markieren, aber nicht automatisch löschen: (Mark items for deletion but don’t delete automatically: ) Während ein Element zum Löschen markiert wird, werden sie dauerhaft gelöscht, wenn Elemente im Postfach gelöscht werden.
- Elemente beim Wechseln von Ordnern löschen, während Sie online sind: (Purge items when switching folders while online: ) Deaktivieren Sie diese Option ebenfalls, damit von Ihnen gelöschte Elemente nicht wirklich gelöscht werden.
Auf ähnliche Weise können Sie auch gelöschte E-Mails aus dem gelöschten Outlook.com-Ordner wiederherstellen(restore deleted mail from Outlook.com Deleted folder) .
Ich hoffe, der Beitrag war leicht verständlich und Sie konnten die gelöschten E-Mail-Elemente aus dem Ordner „ Löschen “ wiederherstellen. (Delete)Wenn Sie häufig E-Mails verlieren, stellen Sie sicher, dass Sie die längste Zeit zum Leeren des Ordners festlegen.
Related posts
So verhindern Sie, dass Outlook gesendete E-Mails im Ordner "Gesendete Elemente" speichert
Stellen Sie gelöschte E-Mails aus dem gelöschten Outlook.com-Ordner wieder her
So stellen Sie gelöschte Dateien aus einer PST-Datei in Outlook wieder her
Fehler beim Laden der Nachricht Outlook-Fehler auf Android-Handys
So optimieren Sie die mobile Outlook-App für Ihr Telefon
Konvertieren Sie NSF in PST mit kostenlosen NSF-zu-PST-Konverter-Tools
So leeren Sie den Junk-E-Mail-Ordner in Outlook
So erstellen und fügen Sie Feiertage zum Outlook-Kalender hinzu
Senden oder Empfangen von gemeldetem Fehler 0x800CCC0F in Outlook
So beheben Sie den Outlook-Fehler 0X800408FC unter Windows 11/10
So teilen Sie den Kalender in Outlook
So speichern Sie E-Mails als PDF in Google Mail und Outlook
Behebung Das benutzerdefinierte Wörterbuch kann in Outlook nicht aktualisiert werden
Wo befindet sich Outlook.exe unter Windows 10?
Dateien können nicht an E-Mails in Outlook.com oder der Desktop-App angehängt werden [behoben]
Verhindern Sie, dass Outlook automatisch Kalenderereignisse aus E-Mails hinzufügt
So verwenden Sie Google Mail über die Outlook.com-Oberfläche
So senden Sie eine Einladung für ein Meeting in Outlook
Outlook konnte beim letzten Mal nicht gestartet werden; Möchten Sie im abgesicherten Modus starten?
So installieren Sie Outlook im Web als Progressive Web App
