Stellen Sie Feature-Updates bereit, die mit Safeguard-Gruppenrichtlinien konfiguriert sind
Durch Definieren des Einstellungswerts DeferFeatureUpdatesPeriodinDays in Windows 10 können Benutzer Windows(Windows Feature) -Funktionsupdates für einen bestimmten Zeitraum von Tagen zurückstellen. Es kann jedoch Fälle geben, in denen die Installation von Feature(Feature) -Updates erforderlich ist, unabhängig von den aktuell konfigurierten Safeguard States(Safeguard States configured) .
Eine neue Gruppenrichtlinie , die (Group Policy)Windows 10 -Systemen hinzugefügt wurde, ermöglicht Benutzern dies. Es ermöglicht Geräten, die mit DeferFeatureUpdatesPeriodinDays- oder BranchReadinessLevel- Richtlinien konfiguriert sind, Schutzmaßnahmen zu überspringen und Feature-Updates(deploy Feature updates) bereitzustellen .
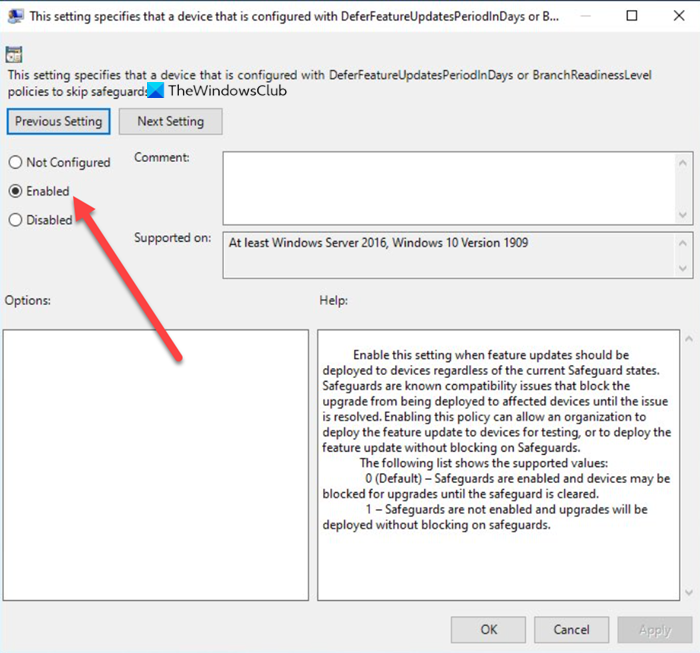
Stellen(Deploy) Sie Feature-Updates bereit, die mit der Richtlinie „ Periode von Feature-Updates zurückstellen(Defer Feature Updates Period) in Tagen(Days) “ konfiguriert sind
Geräte, auf denen DeferFeatureUpdatesPeriodinDays- oder BranchReadinessLevel- Richtlinien aktiviert sind, können aufgrund einiger bekannter Kompatibilitätsprobleme, die Probleme verursachen oder zu Leistungsproblemen führen können, nicht sofort aktualisiert werden, wie dies bei den meisten neuesten Updates der Fall ist.
Wenn Sie möchten, können Sie diese Upgrade-Sperren jedoch umgehen, auch wenn Ihr Gerät noch nicht ganz bereit für das Feature-Update ist, und sie zu Test- oder anderen Zwecken bereitstellen. Hier ist wie!
- Öffnen Sie den Gruppenrichtlinien-Editor .
- Gehen Sie zu Computerkonfiguration(Computer Configuration) .
- Suchen Sie nach administrativen Vorlagen(Administrative Templates)
- Erweitern Sie es, um Windows-Komponenten(Windows Components.) auszuwählen .
- Gehen Sie unter Windows-Komponenten(Windows Components) zu Windows Update .
- Wählen Sie den Unterordner Windows Update for Business aus .(Windows Update for Business)
- Auswählen –(Choose –) Diese Einstellung gibt an, dass ein Gerät, das mit DeferFeatureUpdates PeriodInDays oder BusinesReadynessLevel konfiguriert ist(BusinesReadynessLevel)
- Stellen Sie es auf Aktiviert(Enabled) ein .
Ein Wort der Warnung! Das Deaktivieren von Sicherheitskonturen kann sich direkt auf bestimmte Richtlinien auswirken und Geräte durch bekannte Leistungsprobleme gefährden. Wir empfehlen Ihnen daher, zunächst festzustellen, ob die Auswirkungen (falls vorhanden) akzeptabel sind, bevor Sie fortfahren.
Diese Einstellung gibt an, dass ein Gerät, das mit DeferFeatureUpdates PeriodInDays oder BusinesReadynessLevel konfiguriert ist(BusinesReadynessLevel)
Öffnen Sie den Gruppenrichtlinien-Editor(Group Policy Editor) . Press Win+R in Kombination, um das Dialogfeld Ausführen zu öffnen.(Run)
Geben Sie gpedit.msc(gpedit.msc) in das leere Feld des Felds ein und drücken Sie die Eingabetaste(Enter) .
Wenn der Gruppenrichtlinien-Editor(Group Policy Editor) geöffnet wird, navigieren Sie zu Computer Configuration .
Erweitern Sie den Ordner Administrative Vorlagen(Administrative Templates) und wählen Sie Windows-Komponenten(Windows Components) aus .
Gehen Sie unter Windows-Komponenten(Windows Components) zu Windows Update > Windows Update for Business .
Wählen Sie unter „ Windows Update for Business-Einstellung “ die Option „ (Business Setting)Diese Einstellung gibt an, dass ein Gerät, das mit den Richtlinien „DeferFeatureUpdates PeriodIn Days“ oder „BusinesReadynessLevel“ konfiguriert ist, Schutzmaßnahmen überspringt(This setting specifies that a device that is configured with DeferFeatureUpdates PeriodIn Days or BusinesReadynessLevel policies to skip safeguards) “.
Enable this setting when feature updates should be deployed regardless of the current Safeguard states. Sageguards are known compatibility issues that block the upgrade from being deployed to affected devices until the issue is resolved. Enabling this policy can allow an organization too deploy the feature update to devices for testing or to deploy the feature update without blocking on Safeguards.
Die folgende Liste zeigt die unterstützten Werte:
- 0 ( Standard(Default) ) – Sicherheitsmaßnahmen sind aktiviert und Geräte können für Upgrades blockiert werden, bis die Sicherheitsmaßnahmen aufgehoben werden
- 1- Schutzmaßnahmen sind nicht aktiviert und Upgrades werden bereitgestellt, ohne Schutzmaßnahmen zu blockieren.
Aktivieren Sie die Option Aktiviert , um (Enabled)Windows 10 - Funktionsupdates(Feature) bereitzustellen, unabhängig von den aktuell konfigurierten Schutzstatus(Safeguard) .
Das ist es!
Related posts
Cache-Laufwerk für die Übermittlungsoptimierung für Windows-Updates ändern
Deaktivieren Sie die Übermittlungsoptimierung über die Gruppenrichtlinie oder den Registrierungseditor
Option zum Zurückstellen von Updates in Windows 10 v2004 entfernt; Gruppenrichtlinie verwenden
So geben Sie eine Frist vor dem automatischen Neustart für die Update-Installation an
Verhindern Sie, dass Windows 10 auf die nächste Version aktualisiert oder Feature Update installiert wird
So beheben Sie den Windows Update-Fehlercode 80244010
Einige Sicherheitseinstellungen fehlen oder wurden geändert
Beheben Sie den Windows Update-Fehler 0x80240439 unter Windows 10
Wir haben Probleme beim Neustart, um die Installation 0x8024a11a 0x8024a112 abzuschließen
Windows 11/10 langsam nach Update
Erklären des modernen Setup-Hosts in Windows 10. Ist es sicher?
Beheben Sie den Windows Update-Fehler 0x800f0989 unter Windows 11/10
Windows Update konnte nicht mit Fehlercode 0x8024004a installiert werden
So beheben Sie den Windows Update-Fehler 0x80240061
Best Practices zur Verbesserung der Installationszeiten von Windows Update
So beheben Sie den Windows Update-Fehlercode 0x80070012
Fix: Windows 10-Updates fehlgeschlagen Fehler 0X80242FFF
Deaktivieren Sie den Speicherintegritätsschutz, um mit der Aktualisierung von Windows 11/10 fortzufahren
Was ist der Windows Update Medic-Dienst (WaaSMedicSVC.exe)?
So aktualisieren Sie andere Microsoft-Produkte mit Windows Update
