Steam-Spiele werden nicht gestartet; Beim Vorbereiten des Starts auf einem Windows-PC hängen geblieben
Wenn Sie ein regelmäßiger Benutzer von Steam sind, können Sie auf ein Problem stoßen, bei dem Spiele nach der Vorbereitung des Starts nicht ausgeführt werden. Benutzer der Plattform werden von Zeit zu Zeit mit diesem Problem konfrontiert, aber leider gibt es keine eindeutigen Lösungen dafür. Sie sehen, nicht alle Benutzer von Steam besitzen den gleichen Computertyp mit der gleichen Hardware, daher kann die Diagnose von Problemen eine lästige Pflicht sein. Die Leute von Valve haben jedoch eine allgemeine Anleitung erstellt, was zu tun ist, wenn Sie Ihr Spiel nicht öffnen können.
Das Steam-Spiel bleibt bei „Preparing to Launch“ hängen
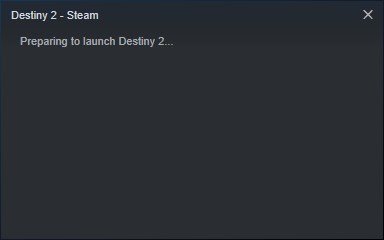
Windows 11/10 nicht gestartet
In diesem Artikel erklären wir, welche Maßnahmen zu ergreifen sind, wenn Ihre Steam-Spiele nicht wie vorgesehen geladen werden. In den meisten Fällen sollten diese Tipps funktionieren, aber falls dies nicht der Fall ist, empfehlen wir Ihnen, eine Nachricht im Kommentarbereich zu hinterlassen, und wir werden uns direkt bei Ihnen melden.
- Aktualisieren Sie Ihr Windows 10 -Betriebssystem
- Aktualisieren(Update) Sie den Grafiktreiber für Ihren Computer
- So überprüfen Sie das Modell Ihrer Grafikkarte und die Treiberversion
- Überprüfen Sie die Cache-Dateien
1] Aktualisieren(Update) Sie Ihr Windows 10-Betriebssystem
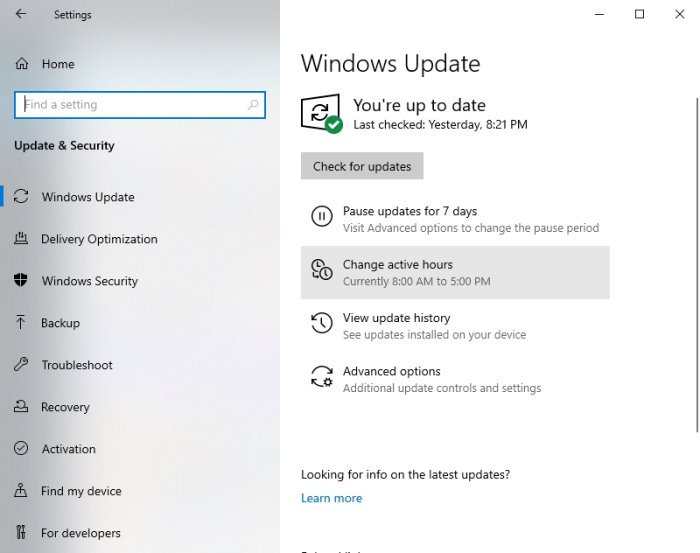
Der erste Schritt, um sicherzustellen, dass Ihre Spiele auf Steam keine Probleme beim Starten haben, besteht darin, sicherzustellen, dass Windows 10 auf die neueste Version aktualisiert wird. Darüber hinaus muss auch Microsoft .NET Framework(Microsoft .NET Framework) auf die neuere Version aktualisiert werden .
Sie sehen, AMD - Treiber neigen dazu, sich stark auf das .NET Framework zu verlassen , sodass in vielen Fällen die letzte Aktualisierung des Frameworks Probleme beim Öffnen von Videospielen verursachen kann.
Um Windows 10 zu aktualisieren(update Windows 10) , drücken Sie die Windows key + I , um das Einstellungsmenü(Settings) zu starten. Wählen Sie dort Update & Security > Windows Update > Check for updates .
2] Aktualisieren(Update) Sie den Grafiktreiber für Ihren Computer
Wenn es darum geht, Ihren Grafikkartentreiber(updating your graphics card driver) mit der neuesten Version zu aktualisieren, müssen Sie nicht lange suchen. Wie wir alle wissen, gibt es im Grafikkarten-Gaming-Bereich zwei Hauptkonkurrenten, und das sind Nvidia und AMD .
Besuchen Sie einfach(Simply) nvidia.com oder amd.com und laden Sie den neuesten Treiber(download the latest driver) für Ihre spezifische Grafikkarte herunter.
3] So(How) überprüfen Sie das Modell Ihrer Grafikkarte und die Treiberversion
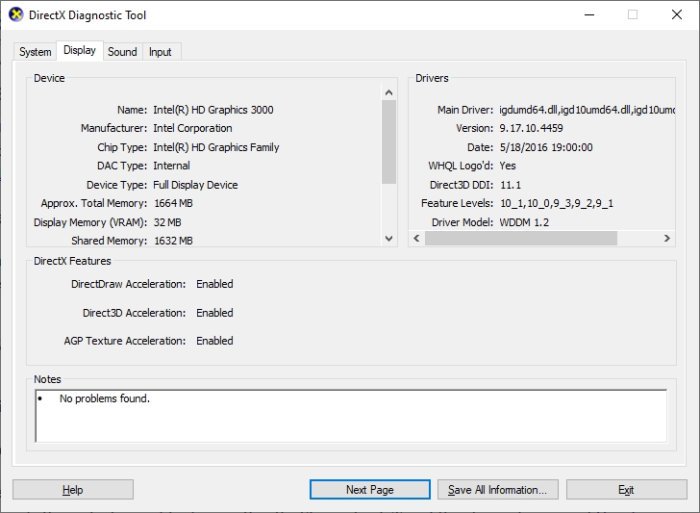
Wenn Sie aus irgendeinem Grund den Grafikkartentyp in Ihrem Computer oder die aktuelle Treiberversion nicht genau kennen, dann müssen Sie Folgendes tun.
Klicken Sie mit der rechten(Right-click) Maustaste auf die Schaltfläche Start und wählen Sie dann Ausführen(Run) aus . Alternativ können Sie auch einfach die Windows - Taste + R drücken, um das Dialogfeld Ausführen zu starten.(Run)
Wenn das Feld geöffnet ist, kopieren und fügen Sie dxdiages in das Feld ein und drücken Sie die Eingabetaste(Enter) auf Ihrer Tastatur.
Dadurch sollte das DirectX-Diagnosetool(DirectX Diagnostic Tool) gestartet werden . Von hier aus können Sie unter anderem die Spezifikationen der Grafikkarte Ihres Computers einsehen und sich über die neueste Treiberversion informieren.
3] Überprüfen Sie die Cache-Dateien
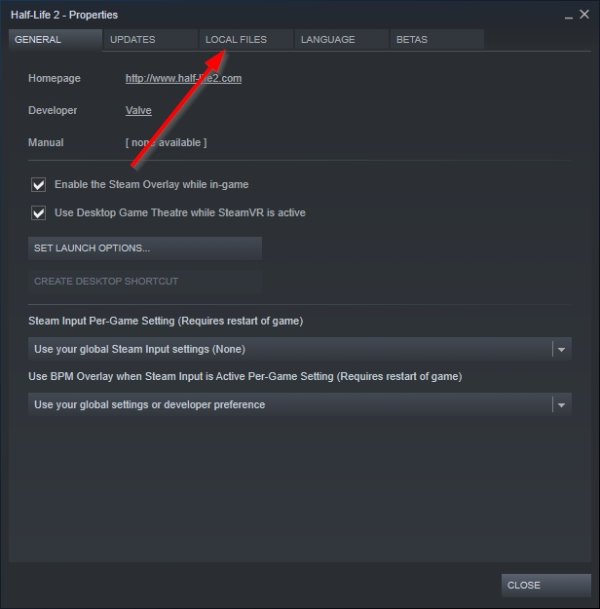
Einer der Gründe, warum Ihre Steam-Spiele(Steam games) nicht gestartet werden konnten, könnte sehr gut auf Dateibeschädigungen zurückzuführen sein.
Um dieses Problem zu beheben, können Sie die zwischengespeicherten Spieldateien im Steam -Client überprüfen. Um dies zu erreichen, lesen Sie bitte, wie Sie die Integrität von Spieledateien überprüfen können,(how to verify the integrity of game files) und das sollte ausreichen.
Alles Gute.
Related posts
Fix Nicht genügend Speicherplatz – Steam-Fehler auf Windows-PC
So verschieben Sie Steam-Spiele in Windows 11/10 auf ein anderes Laufwerk oder einen anderen Ordner
So streamen Sie Origin-Spiele über Steam
So beheben Sie keinen Ton bei Steam-Spielen
So öffnen Sie Steam-Spiele im Fenstermodus
So laden Sie Steam-Spiele auf eine externe Festplatte herunter
So organisieren Sie Steam-Spiele mithilfe von Kategorien
Wie kann ich ein Steam-Spiel zurückgeben und eine Rückerstattung erhalten?
Steam verbraucht zu viel Speicher? Reduzieren Sie die Steam-RAM-Nutzung!
So ändern Sie den Hintergrund des Steam-Profils
Beheben Sie den Epic Games-Fehlercode LS-0018 in Windows 11/10
Beste kostenlose Spiele-Backup-Software für Windows-PCs
So spielen Sie ein beliebiges Xbox-Spiel auf einem Windows 11/10-PC
Die besten realen Simulationsspiele für Windows-PCs
Beste kostenlose Spieleaufzeichnungssoftware für Windows 10
CheatBook für Windows bietet Spiele-Cheats für PC-Spiele
Hitman 3 startet nicht auf Windows-PCs
Beheben Sie den Epic Games-Fehlercode LS-0003 unter Windows 11/10
Die besten kostenlosen Wimmelbildspiele für Windows 10
So spielen Sie Steam-Spiele von Kodi
