Starten Sie StartMenuExperienceHost.exe über die Befehlszeile neu
Falls Sie sich fragen, die StartMenuExperienceHost.exe ist eine ausführbare Datei, die von Microsoft erstellt und in das Kernbetriebssystem integriert wurde. Der Anzeigename lautet Start und verwaltet das Startmenü von Windows 10 .
Falls Sie auf Probleme mit dem Startmenü(issues with the Start menu) stoßen , müssen Sie möglicherweise diesen Startmenüprozess neu starten . In diesem Beitrag zeigen wir Ihnen, wie Sie StartMenuExperienceHost.exe(restart StartMenuExperienceHost.exe ) mit der Eingabeaufforderung oder PowerShell(Command Prompt or PowerShell) unter Windows 10 neu starten.
Bevor wir direkt hineinspringen, ein bisschen Hintergrund.
Anfänglich wurde das Startmenü vom Windows Shell Experience Host (ShellExperienceHost.exe) gehandhabt(Windows Shell Experience Host (ShellExperienceHost.exe)) , und dies hat zur Folge, dass es zu Instabilität führen könnte, wodurch bei Problemen mit dem Startmenü der gesamte Prozess explorer.exe abstürzen könnte und benötigt wird(Start) ein Neustart.
Um die Leistung des Startmenüs zu verbessern ,(Start) wurde StartMenuExperienceHost.exe als isolierter Prozess in Windows 10 eingeführt – damit können Sie das Startmenü(Start) neu starten , ohne den Prozess explorer.exe oder das gesamte System neu starten zu müssen.
Starten Sie StartMenuExperienceHost.exe(Restart StartMenuExperienceHost.exe) über die Eingabeaufforderung neu(Command Prompt)
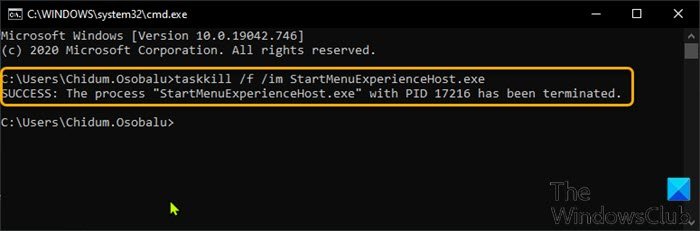
Gehen Sie wie folgt vor, um StartMenuExperienceHost.exe über die Eingabeaufforderung(Command Prompt) in Windows 10 neu zu starten :
- Drücken Sie die Windows key + R , um das Dialogfeld „Ausführen“ aufzurufen.
- Geben Sie im Dialogfeld Ausführen cmd ein und drücken Sie die Eingabetaste, um die Eingabeaufforderung zu öffnen .
- Geben Sie im Eingabeaufforderungsfenster den folgenden Befehl ein oder kopieren Sie ihn und fügen Sie ihn ein und drücken Sie die Eingabetaste(Enter) .
taskkill /f /im StartMenuExperienceHost.exe
Der Prozess StartMenuExperienceHost.exe wird nun automatisch beendet und gestartet, um Ihr Startmenü neu zu starten(Start) .
Andernfalls können Sie den folgenden Befehl ausführen, um ihn manuell neu zu starten.
start C:\Windows\SystemApps\Microsoft.Windows.StartMenuExperienceHost_cw5n1h2txyewy\StartMenuExperienceHost.exe
Starten Sie StartMenuExperienceHost.exe(Restart StartMenuExperienceHost.exe) mit PowerShell neu(PowerShell)
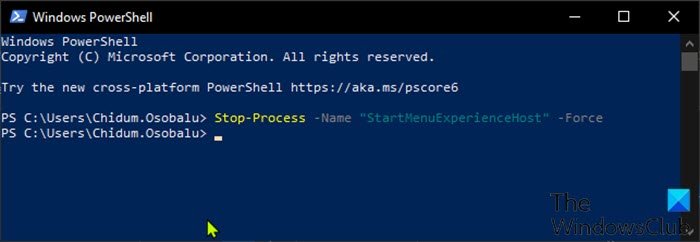
Gehen Sie wie folgt vor, um StartMenuExperienceHost.exe mit PowerShell in Windows 10 neu zu starten :
- Drücken Sie die Windows key + X , um das Power User-Menü zu öffnen.
- Drücken Sie dann I auf der Tastatur, um PowerShell zu starten .
- Geben Sie in der PowerShell -Konsole den folgenden Befehl ein oder kopieren Sie ihn und fügen Sie ihn ein und drücken Sie die Eingabetaste(Enter) .
Stop-Process -Name "StartMenuExperienceHost" -Force
Der Prozess StartMenuExperienceHost.exe wird nun automatisch beendet und gestartet, um Ihr Startmenü neu zu starten(Start) . Andernfalls können Sie den folgenden Befehl ausführen, um ihn manuell neu zu starten.
Start-Process -FilePath "C:\Windows\SystemApps\Microsoft.Windows.StartMenuExperienceHost_cw5n1h2txyewy\StartMenuExperienceHost.exe"
Starten Sie StartMenuExperienceHost.exe(Restart StartMenuExperienceHost.exe) über die Registerkarte Details im Task-Manager neu(Task Manager)
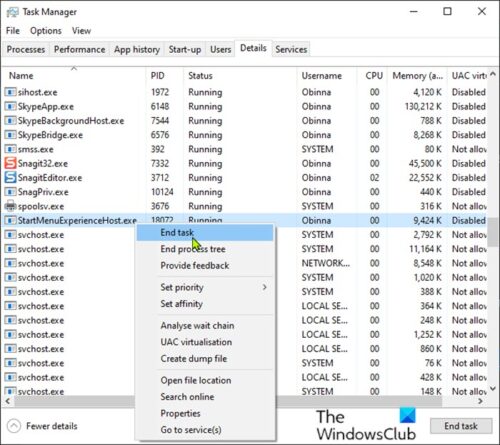
WIE in einem unserer früheren Beiträge besprochen, können Sie StartMenuExperienceHost.exe über die Registerkarte „Prozesse “ im Task-Manager unter Windows 10 neu starten . Sie können dasselbe auch über die Registerkarte „ Details “ im Task-Manager tun. Hier ist wie:
- Drücken Sie die Tasten Ctrl + Shift + EscTask-Manager zu öffnen . Wenn sich der Task-Manager im Kompaktmodus öffnet, klicken oder tippen Sie auf Weitere Details (More details).
- Klicken Sie auf die Registerkarte Details .
- Suchen Sie in der Spalte Name(Name) nach StartMenuExperienceHost.exe .
- Klicken Sie mit der rechten Maustaste auf StartMenuExperienceHost.exe und klicken Sie im Kontextmenü auf Aufgabe beenden.(End task )
- Klicken Sie in der folgenden Eingabeaufforderung zur Bestätigung auf die Schaltfläche Prozess beenden.(End process)
Der Prozess StartMenuExperienceHost.exe wird nun automatisch beendet und gestartet, um Ihr Startmenü neu zu starten(Start) .
Andernfalls können Sie den folgenden Befehl ausführen, um ihn manuell neu zu starten.
C:\Windows\SystemApps\Microsoft.Windows.StartMenuExperienceHost_cw5n1h2txyewy\StartMenuExperienceHost.exe
Das ist es!
Related posts
Sperroption im Profilbild des Benutzerkontos im Startmenü ein- oder ausblenden
So öffnen Sie die Windows-Tools in Windows 11
Das Startmenü öffnet sich nicht oder die Schaltfläche „Start“ funktioniert nicht unter Windows 11/10
Entfernen Sie das ms-resource:AppName/Text-Element aus dem Windows-Startmenü
Blockieren Sie Microsoft Edge-Anzeigen, die im Windows 10-Startmenü angezeigt werden
So fügen Sie die Liste aller Apps im Startmenü unter Windows 11/10 hinzu oder entfernen sie
So fügen Sie Ordner aus dem Windows 10/11-Startmenü hinzu oder entfernen sie
So deaktivieren Sie Bing-Suchergebnisse im Startmenü von Windows 11/10
So zeigen oder verbergen Sie die am häufigsten verwendeten Apps im Startmenü von Windows 11
So fügen Sie Elemente in allen Apps im Startmenü unter Windows 11/10 hinzu oder entfernen sie
So fügen Sie eine Uhr zum Startmenü hinzu, indem Sie die Alarms & Clock-App in Windows verwenden
So pinnen Sie eine Datei oder einen Ordner an das Startmenü in Windows 11/10
So importieren und exportieren Sie das Startmenü-Layout in Windows 11/10
So verstecken Sie alle Apps und erstellen ein einspaltiges Startmenü -
So ändern Sie die Farben des Startmenüs und der Taskleiste in Windows 11
Holen Sie sich mit Open Shell das alte klassische Startmenü unter Windows 10 zurück
So sperren Sie das Layout des Startmenüs in Windows 10/11
So wechseln Sie zurück zum klassischen Startmenü in Windows 11
Aktivieren Sie jetzt das neue Startmenü unter Windows 10 Version 2004
So heften Sie Microsoft To-Do-Listen an das Startmenü in Windows 10 an
