Starten Sie das private Surfen in Firefox, Edge, Chrome, Opera, Internet Explorer
Das InPrivate-Browsing(InPrivate Browsing) in Internet Explorer ermöglicht es Ihnen, im Internet zu surfen, ohne eine Spur in Internet Explorer zu hinterlassen . Es wird verwendet, um dem Benutzer die Möglichkeit zu geben, auszuwählen, welche Informationen beim Surfen geteilt werden sollen. Wenn InPrivate Browsing aktiviert ist, werden keine neuen Cookies gespeichert und temporäre Internetdateien werden gelöscht, nachdem InPrivate Browsing geschlossen wurde. Cookies werden im Speicher gehalten, damit Seiten korrekt funktionieren, aber gelöscht, wenn Sie den Browser schließen. Temporäre Internetdateien(Internet) werden auf der Festplatte gespeichert, damit Seiten korrekt funktionieren, aber gelöscht, wenn Sie den Browser schließen. Verlauf(History) , Autovervollständigung(Auto-complete) , Formulardaten(Form) , Passwörter(Passwords)usw. werden nicht gespeichert.
Lesen Sie(Read) : Ist privates Surfen wirklich sicher? Wann sollten Sie den Inkognito-Modus verwenden?(Is Private browsing really safe? When should you use Incognito mode?)
Privates Surfen starten oder starten
InPrivate Browsing in Internet Explorer wird als Inkognito-Modus in Chrome, (Incognito Mode in Chrome,) Private Browsing in Opera und Private Browsing in Firefox bezeichnet . In diesem Beitrag werden wir sehen, wie Sie eine neue Registerkarte oder Fenster im Modus „ Privates Surfen “ starten oder starten können.(Private Browsing)
Öffnen Sie das InPrivate- Fenster im Edge - Browser

InPrivate Browsing verhindert, dass der Edge-Browser(InPrivate Browsing helps prevent the Edge browser) (sowie Internet Explorer ) Daten über Ihre Browsersitzung speichert. Dazu gehören Cookies, temporäre Internetdateien(Internet) , Verlauf und andere Daten. Symbolleisten und Erweiterungen sind standardmäßig deaktiviert.
Klicken Sie im Microsoft Edge -Browser auf den Link mit den drei Punkten und wählen Sie Neues InPrivate-Fenster aus(New InPrivate window) .
Starten Sie den Inkognito-Modus in Chrome
Mit dem Inkognito-Browsing-Modus in Chrome(Incognito browsing mode in Chrome) können Sie im Stealth-Modus surfen. Wenn Sie diesen Modus verwenden, werden Webseiten, die Sie öffnen, und Dateien, die heruntergeladen werden, während Sie inkognito sind, nicht in Ihrem Browser- und Downloadverlauf aufgezeichnet. Alle neuen Cookies werden gelöscht, nachdem Sie alle von Ihnen geöffneten Inkognito-Fenster geschlossen haben. Darüber hinaus werden Änderungen an Ihren Google Chrome -Lesezeichen und allgemeinen Einstellungen im Inkognito-Modus immer gespeichert.
Um es zu starten, klicken Sie auf das Chrome - Menü und wählen Sie > New Inkognito-Fenster. Die Tastenkombination für Chrome lautet Ctrl+Shift+N.
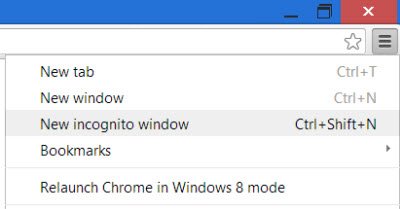
Wie bei allen anderen Browsern können Sie mit der rechten Maustaste auf das Chrome - Taskleistensymbol klicken und Neues Inkognito-Fenster(New incognito window) auswählen .
Beachten Sie, dass beim Start des privaten Surfens die Farbe des privaten Fenstersymbols in der oberen linken Ecke seine Farbe ändert oder ein neues Symbol anzeigt.
Lesen Sie(Read) : So führen Sie den Chrome-Browser im abgesicherten Modus mit deaktivierten Add-Ons und Erweiterungen aus.(How to run the Chrome browser in Safe Mode with add-ons & extensions disabled.)
Starten Sie das private Surfen in Firefox
In einem Private-Browsing - Fenster speichert Firefox keinen Browserverlauf, Suchverlauf, Downloadverlauf, Webformularverlauf, Cookies oder temporäre Internetdateien. Heruntergeladene Dateien und erstellte Lesezeichen bleiben jedoch erhalten.
Um den Mozilla Firefox(Mozilla Firefox) - Browser im privaten Browsermodus zu starten , klicken Sie auf Einstellungen > Neues privates Fenster(New Private Window) . Auch hier funktioniert die Tastenkombination Ctrl+Shift+P
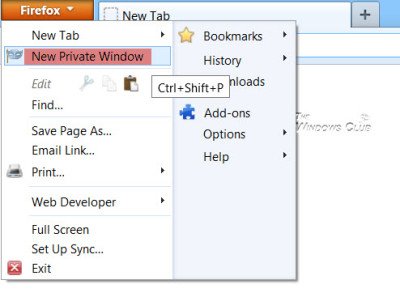
Wie beim IE können Sie auch mit der rechten Maustaste auf das Firefox - Taskleistensymbol klicken und Neues privates Fenster(New private window) auswählen .
Starten Sie das private Surfen in Opera
Wenn Sie sich für das private Surfen mit Opera entscheiden, löscht (Opera)Opera beim Schließen des Fensters den Browserverlauf, Elemente im Cache und Cookies für diese Webseite.
Klicken Sie dazu auf die Schaltfläche Opera - Einstellungen > Neues(New) privates Fenster. Für Opera lautet die Tastenkombination Ctrl+Shift+N.
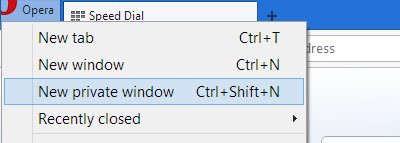
Wenn Sie mit der rechten Maustaste auf das Opera - Taskleistensymbol klicken und Neues privates Fenster(New private window) auswählen, wird auch das private Surfen gestartet.
Starten Sie das InPrivate-Browsen(Start InPrivate Browsing) im Internet Explorer
Um InPrivate Browsing in Internet Explorer zu starten , klicken Sie auf Settings > Safety > InPrivate Browsing . Sie können auch die Tastenkombination Ctrl+Shift+P verwenden , um es zu starten.
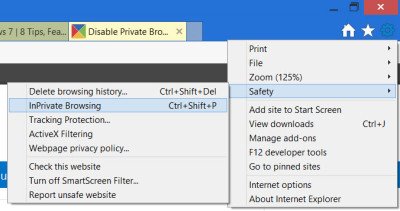
Alternativ können Sie mit der rechten Maustaste auf das IE-Taskleistensymbol klicken und InPrivate-Browsen starten auswählen(Start InPrivate Browsing) .
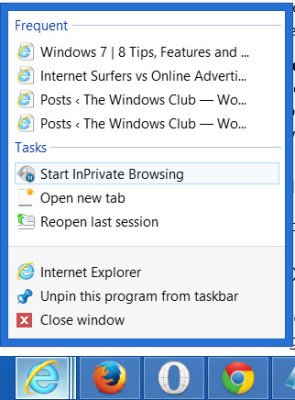
So starten Sie Internet Explorer immer mit InPrivate-Browsing
Morgen werden wir sehen, wie Sie das private Surfen deaktivieren können , falls Sie dies wünschen – aus welchen Gründen auch immer!
Related posts
Erlauben oder blockieren Sie Pop-ups in Chrome, Firefox, Edge, Opera, Internet Explorer
Deaktivieren Sie JavaScript in Chrome, Edge, Firefox, Opera, Internet Explorer
Erstellen Sie InPrivate- oder Incognito-Verknüpfungen für Firefox, Chrome, Edge, Opera oder Internet Explorer
Exportieren Sie Passwörter aus Chrome, Firefox, Opera, Microsoft Edge und Internet Explorer
7 Möglichkeiten, wie Browser das private Surfen verbessern sollten (Inkognito, InPrivate usw.)
Über InPrivate und Inkognito. Was ist privates Surfen? Welcher Browser ist der beste?
So verwenden Sie die Browser Chrome, Edge, Firefox und Opera als Notepad
So verhindern Sie, dass Internet Explorer und Edge automatisch geöffnet werden
Aktivieren Sie DNS über HTTPS in Firefox, Chrome, Edge, Opera, Android, iPhone
So machen Sie Chrome zum Standardbrowser in Windows 10 (Firefox & Opera)
So ändern Sie die Startseite in den Browsern Chrome, Firefox, Opera und Edge
Deaktivieren Sie Bilder in Chrome, Firefox, Edge und Internet Explorer beim Surfen
Mit welchem Browser hält Ihr Akku in Windows 10 länger?
Wie vergrößere ich den Text in Chrome, Edge, Firefox und Opera?
So ändern Sie den Standardbrowser in Windows 11 -
So pinnen Sie eine Website an die Taskleiste oder das Startmenü in Windows 10
So löschen Sie Cookies auf Android (Chrome, Firefox, Opera, Samsung Internet)
Deaktivieren, aktivieren Sie Cookies in den Browsern Chrome, Edge, Firefox und Opera
Sicherheit, Datenschutz, Reinigungstools für Edge, Firefox, Chrome, Opera
Einfache Fragen: Was ist der SmartScreen-Filter und wie funktioniert er?
