Starten Sie Chrome, Edge oder Firefox neu, ohne Tabs in Windows 11/10 zu verlieren
In unserem früheren Beitrag haben wir die Methode zum Aktivieren der automatischen Wiederherstellung der vorherigen Browsersitzung(automatic restoration of the previous browsing session) in Firefox beschrieben . In diesem Beitrag sehen wir uns jetzt an, wie Sie den Chrome- , Edge-(Chrome, Edge) oder Firefox -Browser neu starten, ohne Tabs zu verlieren, und dieselben Tabs in Windows 11/10 öffnen .
Starten Sie Chrome neu, ohne Tabs zu verlieren
Um den Chrome-(Chrome) Browser neu zu starten , lassen Sie dieselben Registerkarten intakt. Sie müssen Folgendes in die Adressleiste eingeben und die Eingabetaste drücken(Enter) :
chrome://restart
Starten Sie Edge neu, ohne Tabs zu verlieren
Um den Chrome-(Chrome) Browser neu zu starten , lassen Sie dieselben Registerkarten intakt. Sie müssen Folgendes in die Adressleiste eingeben und die Eingabetaste drücken(Enter) :
edge://restart
TIPP(TIP) : Um Ihre letzten Browser-Tabs in Google Chrome , Microsoft Edge und Opera wiederherzustellen, können Sie einfach Ihren Browser neu starten und die Tastenkombination Ctrl+Shift+T verwenden . Die Sitzung wird wiederhergestellt.
Starten Sie den Firefox-(Restart Firefox) Browser mit denselben Registerkarten neu
Es kann mehrere Gründe dafür geben, den Browser nach dem Herunterfahren neu zu starten. Dabei laufen wir jedoch Gefahr, laufende Tabs zu verlieren. In diesem Fall müssen Sie alle vorherigen Registerkarten und Fenster mithilfe der Option „Vorherige Sitzung wiederherstellen“ manuell wiederherstellen –(Restore previous session) oder die automatische Wiederherstellung der vorherigen Sitzung aktivieren, wenn die Option nicht konfiguriert ist.
Es ist wichtig, daran zu erinnern, dass die früheren Iterationen des Firefox - Browsers die Developer Toolbar ( GCLI ) enthielten, um den Browser schnell neu zu starten. Das ist jetzt nirgends zu sehen. Das bedeutet nicht, dass wir keine Möglichkeit haben, Firefox mit denselben Registerkarten neu zu starten. Wir haben zwei Methoden geteilt, die Ihnen helfen, Firefox mit allen geöffneten Tabs neu zu starten.
1] Verwenden von about:RestartRequired Page
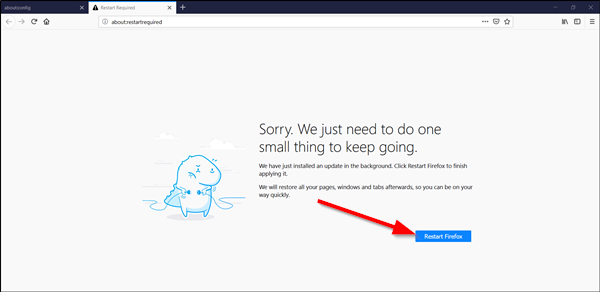
Es ist eine versteckte Seite im Firefox - Browser, die häufig verwendet wird, um neu installierte Updates anzuwenden.
Starten Sie den Firefox-Browser, geben Sie „ about:restartrequired “ in die Firefox -Adressleiste ein und drücken Sie die Eingabetaste(Enter) .
Dies öffnet eine Seite mit der folgenden Meldung –
Sorry. We just need to do one small thing to keep going. We have just installed an update in the background. Click Restart Firefox to finish applying it. We will restore all your pages, windows and tabs afterward, so you can be on your way quickly.
Wenn es sichtbar ist, klicken Sie auf die Schaltfläche „ Firefox neu starten“, um den (Restart Firefox)Firefox - Browser neu zu starten.
Wenn die Aktion bestätigt wird, wird der Browser mit allen zuvor geöffneten Registerkarten geschlossen und neu gestartet.
2] Info: Profilseite
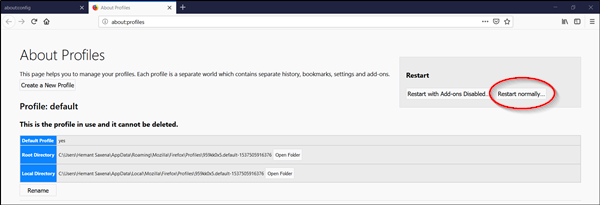
Geben Sie about:profiles in die Firefox -Adressleiste ein und drücken Sie die Eingabetaste(Enter) .
Wenn Sie mit einer Warnmeldung aufgefordert werden, ignorieren Sie sie und fahren Sie fort.
Es öffnet sich die Seite Über Profile(About Profiles) .
Klicken Sie auf ' Normal neu starten...(Restart normally..) ' Schaltfläche, um den Firefox(Firefox) -Webbrowser neu zu starten .
Firefox wird geschlossen und mit allen zuvor geöffneten Registerkarten und Fenstern erneut geöffnet.
Das ist alles, was dazu gehört!
Verwandte Themen(Related) : So starten Sie Ihren Browser jedes Mal neu, ohne Tabs zu verlieren(Restart your Browser every time without losing Tabs) , indem Sie die Funktion „Dort fortsetzen, wo Sie(Continue where you left off) aufgehört haben“ verwenden .
Related posts
Beheben Sie das langsame Problem mit Google Maps in Chrome, Firefox und Edge unter Windows 11/10
Behebung des RESULT_CODE_HUNG-Fehlers in Chrome, Edge unter Windows 11/10
So führen Sie PWAs automatisch beim Start in Windows 11/10 aus
So deaktivieren Sie die automatische Aktualisierung in Chrome und Firefox unter Windows 11/10
Microsoft Edge Browser Tipps und Tricks für Windows 11/10
Firefox friert ein, hängt oder reagiert nicht auf Windows 11/10-Computern
So drucken Sie einen Artikel ohne Werbung in allen gängigen Browsern -
So pinnen Sie eine Website an die Taskleiste oder das Startmenü in Windows 10
Korrigieren Sie die hohe CPU-, Speicher- oder Festplattenauslastung von Chrome in Windows 11/10
Gehen Sie inkognito mit einer Tastenkombination in Chrome, Edge, Firefox und Opera
Der Inkognito-Modus fehlt in Chrome unter Windows 11/10
Firefox stürzt auf Windows 11/10-PCs immer wieder ab
Exportieren Sie Passwörter aus Chrome, Firefox, Opera, Microsoft Edge und Internet Explorer
Google Chrome-Erweiterungen funktionieren nicht unter Windows 11/10
Behebung, dass die Tastatur in Google Chrome unter Windows 11/10 nicht funktioniert
Beheben Sie das Problem mit dem Flackern des Google Chrome-Bildschirms unter Windows 11/10
Erstellen Sie InPrivate- oder Incognito-Verknüpfungen für Firefox, Chrome, Edge, Opera oder Internet Explorer
Fehlende Bildlaufleiste in Chrome unter Windows 11/10 behoben
So ändern Sie die Größe des Firefox-Cache in Windows 11/10
So vergrößern und verkleinern Sie in Ihrem Webbrowser -
