Standard-Firewallrichtlinie in Windows 11/10 importieren, exportieren, reparieren, wiederherstellen
OK, wenn Sie hier sind, haben Sie wahrscheinlich versucht, Ihre Windows-Firewall zu konfigurieren(configure your Windows firewall) , und vielleicht ist irgendwo etwas schief gelaufen, und Sie haben es vermasselt! In einem solchen Fall möchten Sie möglicherweise die Standardeinstellungen der Windows-Firewallrichtlinie mit Windows-Firewall mit erweiterter Sicherheit (Windows Firewall with Advanced Security)importieren(Windows Firewall Policy) , exportieren oder wiederherstellen .
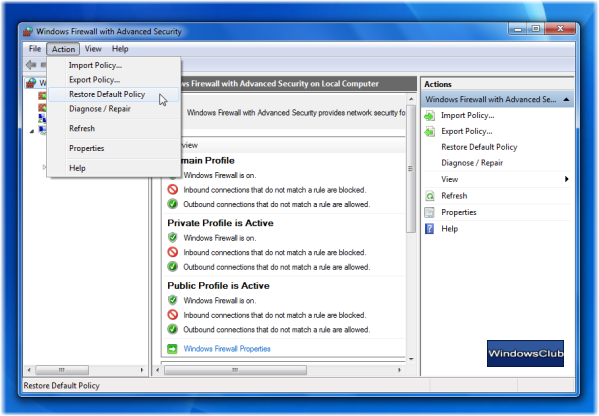
Setzen Sie die Windows-Firewallrichtlinie(Windows Firewall Policy) auf die Standardeinstellungen zurück
Wenn Sie Ihre Windows -Firewall-Einstellungen und -Regeln auf die Standardwerte zurücksetzen( reset) möchten , können Sie dies wie folgt tun:
Geben Sie Windows Firewall(Windows Firewall) oder wf.msc in die Startsuche(wf.msc) ein und öffnen Sie Windows Firewall mit erweiterter Sicherheit(Windows Firewall with Advanced Security) . Klicken Sie in der Registerkartenleiste auf Aktion(Action) und wählen Sie Standardrichtlinie wiederherstellen(Restore Default Policy) aus . Wenn eine Eingabeaufforderung angezeigt wird, klicken Sie auf Ja.
Denken Sie daran, dass Sie alle Ihre benutzerdefinierten Einstellungen und Firewall-Regeln verlieren, wenn Sie es auf die Standardeinstellungen zurücksetzen. Angewendete Regeln und Einstellungen der Gruppenrichtlinie(Group Policy) werden jedoch nicht gestört.
Sichern oder exportieren Sie die Windows-Firewallrichtlinie(Windows Firewall Policy)
Wenn Sie vor dem Zurücksetzen der Firewall auf die Standardeinstellungen Ihre aktuellen Firewall-Einstellungen und -Regeln sichern(backup) möchten , können Sie dies wie folgt tun:
Klicken Sie in der Registerkartenleiste auf Datei(File) und wählen Sie Richtlinie exportieren(Export Policy) aus . Speichern Sie die Datei als .wfw-Eigenschaftenblatt(.wfw property sheet) .
Stellen Sie die Windows-Firewallrichtlinie(Import Windows Firewall Policy) wieder her oder importieren Sie sie
Um die gesicherten Richtlinieneinstellungen wiederherzustellen, verwenden Sie die Option Richtlinie(Import Policy) importieren und navigieren Sie zu dem Ordner, in dem Sie die .wfw -Datei gespeichert haben.
Reparieren Sie die Windows-Firewallrichtlinie
Wenn Sie auf Probleme stoßen, können Sie durch Klicken auf die Schaltfläche „ Diagnose/Repair “ Ihre Windows - Firewall -Richtlinie(Policy) reparieren .
Sie können diese Aktionen für Ihre Windows 10-, Windows 8.1-, Windows 7- oder Windows Vista -Firewallrichtlinie und -einstellungen ausführen, wenn Sie dies jemals für erforderlich halten.
Diese Links könnten Sie auch interessieren:(These links may also interest you:)
- Setzen Sie die Windows-Sicherheitseinstellungen auf die Standardwerte zurück
- Der Windows-Firewall-Dienst wird nicht gestartet(Windows Firewall service does not start)
- Reparieren Sie die Windows-Firewall mit der Windows-Firewall-Problembehandlung
- Fehlerbehebung bei der Windows-Firewall mit Advanced Diagnostics, Tools
- Stellen Sie die Windows-Firewall-Einstellungen wieder her oder setzen Sie sie auf die Standardeinstellungen zurück(Restore or Reset Windows Firewall settings to defaults) .
Related posts
Zurücksetzen, Exportieren und Importieren von Standard-App-Zuordnungen unter Windows 11/10
Aktivieren oder deaktivieren Sie Windows-Firewall-Benachrichtigungen in Windows 11/10
Beste kostenlose Firewall-Software für Windows 11/10 Review, Download
So konfigurieren Sie die Windows-Firewall in Windows 11/10
So aktivieren oder deaktivieren Sie die Firewall in Windows 11/10
So importieren oder exportieren Sie Aufgaben aus dem Taskplaner in Windows 11/10
Fehler beim Öffnen des Editors für lokale Gruppenrichtlinien in Windows 11/10
So fügen Sie den Gruppenrichtlinien-Editor zu Windows 11/10 Home Edition hinzu
Beheben Sie die automatische Startreparatur, die in Windows 11/10 nicht funktioniert
So importieren und exportieren Sie das Startmenü-Layout in Windows 11/10
So wenden Sie eine mehrschichtige Gruppenrichtlinie in Windows 11/10 an
So sichern und wiederherstellen Sie die Registrierung in Windows 11/10
Systemwiederherstellungsfehler 0x80070002, STATUS_WAIT_2 unter Windows 11/10
So ordnen Sie ein Netzlaufwerk mithilfe der Gruppenrichtlinie unter Windows 11/10 zu
Deaktivieren Sie die Anzeige der letzten Sucheinträge im Datei-Explorer in Windows 11/10
So aktivieren oder deaktivieren Sie lange Win32-Pfade unter Windows 11/10
So reparieren Sie den Druckspooler in Windows 11/10
Der Gruppenrichtlinien-Clientdienst hat die Anmeldung in Windows 11/10 nicht bestanden
So planen Sie Systemwiederherstellungspunkte in Windows 11/10
So löschen Sie einen bestimmten Systemwiederherstellungspunkt in Windows 11/10
