SSD ist im BIOS, aber Windows 10 bootet nicht davon
Solid-State-Laufwerke (SSD)(Solid-state drives (SSD)) sind ein schnelleres Upgrade der herkömmlichen Festplattenlaufwerke ( HDD ). SSDs schlagen HDDs nicht nur in der Geschwindigkeit, sondern auch in Leistung und Haltbarkeit. In diesem Beitrag geht es nicht darum, wie großartig SSDs sind und warum Sie ein Upgrade durchführen sollten . Es geht um ein Problem, das Benutzer beim Booten von Ihrer SSD erlebt haben .
Beim Starten Ihres PCs werden Sie aufgefordert, Ihr Startgerät auszuwählen, wenn Sie mehrere Laufwerke haben. Das Problem hier ist, dass das BIOS zwar die angeschlossene (BIOS)SSD sieht , sich aber weigert, davon zu booten.
BIOS erkennt SSD , bootet aber nicht davon
Wenn Ihre SSD vom (SSD)BIOS gefunden, erkannt und erkannt wird , Windows 10 jedoch nicht startet, müssen Sie Folgendes tun, um das Problem zu beheben:
- Aktivieren Sie den Legacy-Start im BIOS.
- Setzen Sie die BIOS-Einstellungen zurück.
Lesen Sie weiter, während wir die oben genannten Vorgänge in leicht verständliche Schritte unterteilen.
1] Aktivieren Sie Legacy-Boot im BIOS
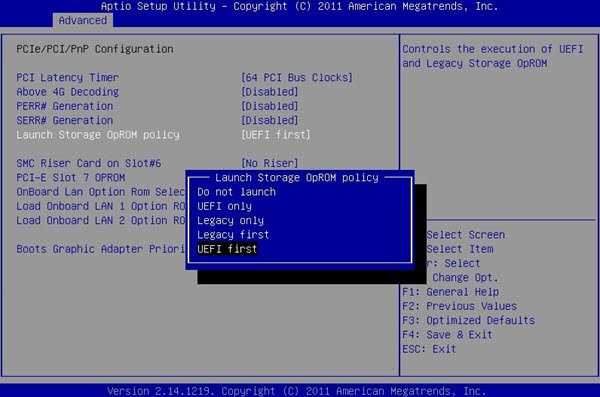
Schalten Sie Ihren Computer aus und wieder ein. Sobald(Immediately) es zu booten beginnt, drücken Sie wiederholt F2, bis der Bildschirm des BIOS-Setup-Dienstprogramms(BIOS Setup Utility) angezeigt wird. Hier können Sie mit den Richtungstasten nach links und rechts zu benachbarten Registerkarten navigieren.
Gehen Sie mit der Richtungstaste zur Registerkarte Boot und scrollen Sie nach unten zur Option UEFI/BIOS Boot Mode
Drücken Sie die EINGABETASTE(ENTER) , und Sie werden aufgefordert, eine Auswahl zu treffen.
Bewegen Sie den Cursor auf den Legacy -Startmodus und drücken Sie die EINGABETASTE(ENTER) , um ihn auszuwählen.
Verlassen Sie nun das BIOS -Menü und lassen Sie Ihren Computer den Windows-Start mit Legacy Boot fortsetzen .
HINWEIS:(NOTE: ) Der obige Vorgang kann sich bei den Motherboards verschiedener Hersteller leicht unterscheiden.
2] Setzen Sie die BIOS-Einstellungen zurück
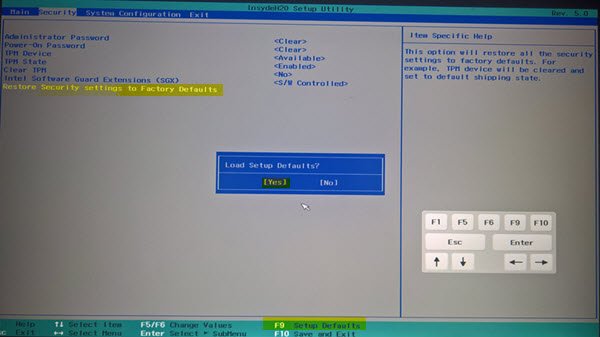
Es gibt mehrere Möglichkeiten, das BIOS zurückzusetzen , aber die sicherste und nicht-technische Methode besteht darin, dies über das UEFI- oder BIOS - Menü zu tun. Starten Sie zunächst(First) Ihren Computer neu.
Halten Sie die UMSCHALTTASTE(SHIFT) gedrückt, während der PC hochfährt, und Sie gelangen zum Bildschirm mit den erweiterten Fehlerbehebungsoptionen . (Advanced troubleshooting options)Gehen Sie zu Troubleshoot > Advanced Options und wählen Sie UEFI-Firmwareeinstellungen.(UEFI Firmware Settings.)
Fahren Sie schließlich mit dem Neustart Ihres Computers fort. Beim Start gelangen Sie in ein Setup-Menü. Suchen Sie hier nach der Reset- Taste. Die Schaltfläche muss nicht unbedingt mit reset beschriftet sein ; der Hersteller kann es beliebig nennen.
Überprüfen Sie die Einstellungsbereiche wie Konfiguration(configuration) , Einstellungen(settings) , Optionen(options) usw. Klicken Sie auf der Einstellungsseite auf die Schaltfläche , um die Standard(default) - BIOS-Optionen zu laden, und klicken Sie auf Ja(Yes) , wenn Sie aufgefordert werden, den Eintrag zu authentifizieren.
Sie können nun den Bereich Erweiterte Einstellungen(Advanced Settings) und Bootoptionen verlassen. Nach Abschluss des Vorgangs würden Ihre BIOS -Einstellungen auf ihre ursprünglichen Werte zurückkehren und können nun von der SSD booten .
Hoffe das hilft dir.
Related posts
So booten Sie Windows in die UEFI- oder BIOS-Firmware
Windows-Computer bootet jedes Mal ins BIOS, wenn ich ihn einschalte
Windows 11/10-Computer bootet nicht ins BIOS
Greifen Sie auf das BIOS zu und ändern Sie die Startreihenfolge für jede Windows-Version
So ändern Sie die Startreihenfolge im BIOS auf Ihrem Windows-PC
Lenovo System Update: Lenovo-Treiber herunterladen, BIOS aktualisieren
Chassis Intruded ... Fatal Error ... System angehalten
So überprüfen Sie, ob Ihr PC UEFI oder Legacy BIOS verwendet
So aktualisieren Sie das BIOS Ihres Motherboards
So rufen Sie das BIOS in Windows 10 auf
Die aktuelle BIOS-Einstellung unterstützt das Startgerät nicht vollständig
Beheben Sie BIOS Power-On Self-Test (POST)-Fehler auf Windows-Computern
Was ist eine BIOS-Whitelist? Erklärung und Entfernung.
Verknüpfungen für das UEFI-BIOS und die Wiederherstellungsumgebung von Windows 10
So aktivieren Sie die Virtualisierung im BIOS für Intel und AMD
So rufen Sie das BIOS unter Windows 10 auf [ANLEITUNG]
So rufen Sie das BIOS in Windows 10 und älteren Versionen auf
So setzen Sie das BIOS auf die Standardeinstellungen zurück
Sollte ich mein BIOS aktualisieren? So überprüfen Sie, ob einer benötigt wird
6 Möglichkeiten zum Zugriff auf das BIOS in Windows 10 (Dell/Asus/HP)
