Sprachübersetzung deaktivieren; Ändern Sie die Anzeigesprache in Edge
Microsoft Edge ist mit einer nativen Funktion ausgestattet, die Übersetzungsfunktionen in den Browser bringt. In diesem Beitrag zeigen wir Ihnen, wie Sie die Sprachübersetzung von Websites deaktivieren oder aktivieren, eine Sprache hinzufügen und die Anzeigesprache im neuen Microsoft Edge - Browser ändern.
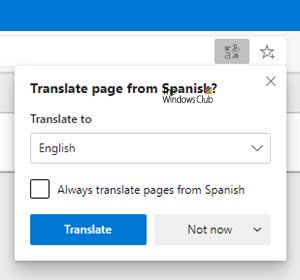
Das eingebaute Übersetzungstool von Microsoft Edge hat eine ähnliche Funktion und funktioniert ziemlich genau wie Google Chrome . Wir werden die Methode sehen, um:
- Sprachübersetzung deaktivieren
- Sprache hinzufügen
- Anzeigesprache für Edge ändern
Bitte(Please) beachten Sie, dass Sie die neueste Version des Edge - Browsers ( Chromium ) installiert haben sollten.(Chromium)
Deaktivieren Sie die Sprachübersetzung(Language Translation) in Edge
Starten Sie den Edge- Browser. Wenn sich das Browserfenster öffnet, klicken Sie oben rechts auf die Schaltfläche „ Einstellungen und mehr “ (sichtbare drei Punkte).(Settings and more)

Wählen Sie die „ Einstellungen(Settings) “ und dann die Option „ Sprachen “.(Languages)

Aktivieren Sie im Abschnitt „Sprachen“ den Schalter „ Angebot, Seiten zu übersetzen, die nicht in einer Sprache sind, die Sie lesen “.(Offer to translate pages that aren’t in a language you read)
Wenn Sie fertig sind, schließen Sie die Einstellungen(Settings) des Browsers und beenden Sie.
Wenn(Hereafter) der Edge -Browser im Folgenden eine andere Sprache als die von Ihnen gelesene erkennt, wird er blinkend eine Aufforderung zum Übersetzen der Seite anzeigen. Die Eingabeaufforderung enthält ein Menü, in dem Sie die Sprache auswählen können, in die Sie den Inhalt übersetzen möchten. Standardmäßig ist die Option die für den Browser konfigurierte Standardsprache.
Mit diesen einfachen Schritten können Sie also die Übersetzung der Website-Sprache im Microsoft Edge(Microsoft Edge) - Browser problemlos aktivieren .
Fügen Sie dem Microsoft Edge- Browser eine Sprache hinzu
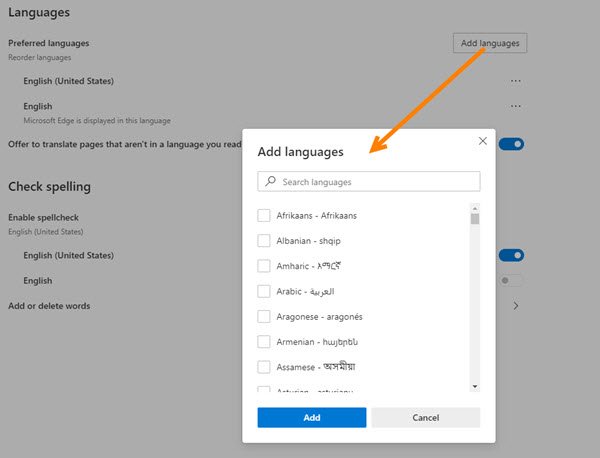
Um Ihrem Microsoft Edge(Microsoft Edge) -Browser eine neue Sprache hinzuzufügen , gehen Sie zu Einstellungen(Settings) > Sprachen(Languages) . Unter derselben Spracheinstellung(Add languages) sehen Sie eine Schaltfläche Sprachen hinzufügen.(Languages)
Es erscheint ein Feld, in dem die Liste der Sprachen in alphabetischer Reihenfolge angezeigt wird. Wählen Sie eine Sprache aus, die Sie hinzufügen möchten, indem Sie das markierte Kästchen markieren und auf die Schaltfläche „Hinzufügen“( ‘Add’) klicken.
Anzeigesprache für Edge ändern
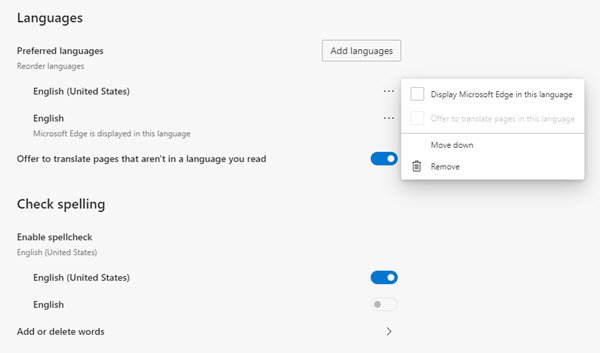
Klicken Sie auf „Einstellungen und mehr“ und wählen Sie „ Einstellungen(Settings) “ aus der Liste der dort angezeigten Optionen aus.
Scrollen Sie als Nächstes nach unten zum Abschnitt „Sprachen(‘Languages) “.
Wechseln Sie dann in den rechten Bereich und wählen Sie unter „ Sprachen “-Beschreibung „ (Languages)Weitere Aktionen(More actions) “ (sichtbar als 3 horizontale Punkte).

Ein Kästchen wird geöffnet, aktivieren Sie das Kästchen neben „ Microsoft Edge in dieser Sprache anzeigen(Display Microsoft Edge in this language) “.
Sie können die gewählte Sprache sogar neu anordnen, indem Sie einfach auf die Option „Nach oben(Move to the top) verschieben “ oder „ Nach oben verschieben(Move up) “ klicken.
Hoffe das hilft.
(Hope this helps.)
Related posts
Installieren und ändern Sie eine neue Anzeigesprache in Windows 7 mit Vistalizator
Installieren und Wechseln zu einer neuen Anzeigesprache in Windows 7 Home & Pro
Installieren und Wechseln zu einer neuen Anzeigesprache in Windows 7 Ultimate
Ändern Sie Design, Hintergrund und Aussehen des Microsoft Edge-Browsers
Ändern Sie die Edge-Browsereinstellungen in Windows 11/10
Microsoft Edge Browser Tipps und Tricks für Windows 11/10
So verhindern Sie Änderungen an den Favoriten auf Microsoft Edge in Windows 10
So entfernen Sie die Menüschaltfläche Erweiterungen aus der Microsoft Edge-Symbolleiste
So ändern Sie die Tastenfolge, um die Eingabesprache in Windows 11 zu ändern
Microsoft Edge lässt sich unter Windows 11/10 nicht öffnen
So deaktivieren Sie Bildhintergrundtypen für die Edge New Tab-Seite
Microsoft Edge für Mac stürzt ab, funktioniert nicht oder gibt Probleme
Administratormodus erkannt: Führen Sie Edge nicht im Administratormodus aus
Deaktivieren Sie die Synchronisierung für alle Benutzerprofile in Microsoft Edge mithilfe der Registrierung
Deaktivieren oder aktivieren Sie vorgeschlagene Passwörter im Edge-Browser in Windows 10
Ändern Sie den Standardsuchanbieter in Microsoft Edge in Google
So senden Sie Tabs mit Microsoft Edge an andere Geräte
So ändern Sie die Sprache in Microsoft Edge für Windows 11/10
So verbinden Sie eine Website mit einem Bluetooth- oder USB-Gerät in Edge oder Chrome
So blenden Sie die Titelleiste mit vertikalen Registerkarten in Microsoft Edge aus
