Spotify Web Player: So greifen Sie darauf zu und verwenden ihn
Mit Spotify können Sie Musik(stream music) sowohl auf Ihrem Desktop als auch auf Mobilgeräten streamen. Sie können die offizielle Spotify -App auf diesen Geräten verwenden, um Ihre Lieblingsmusik zu genießen. Weniger bekannt bei Spotify(A less-known thing about Spotify) ist, dass dieser Streaming-Dienst auch einen webbasierten Player anbietet.
Spotify Web Player ist der Mediaplayer des Unternehmens, auf den Sie über den Webbrowser Ihres Desktops zugreifen können. Mit diesem Player müssen Sie die Spotify(Spotify) -App nicht mehr auf Ihren Geräten installieren, um auf Ihre Musik zuzugreifen. Alles, was Sie brauchen, ist ein Webbrowser, ein Spotify - Konto und schon können Sie Ihre Lieblingstitel hören.

Dieser Webplayer funktioniert im Wesentlichen genauso wie die Desktop-App. Sie können diesen Player von jedem modernen Webbrowser auf Ihrem Computer aus verwenden, einschließlich Google Chrome , Mozilla Firefox und Opera . Zum jetzigen Zeitpunkt wird Safari nicht unterstützt.
So greifen Sie auf den Spotify Web Player zu(How to Access Spotify Web Player)
Halten Sie die Anmeldedaten Ihres Spotify -Kontos bereit, da Sie diese benötigen, um sich beim Webplayer anzumelden. Sie können mit dem Webplayer sowohl kostenlose als auch Premium - Spotify -Konten verwenden.
- Starten Sie Ihren bevorzugten Webbrowser auf Ihrem Computer und greifen Sie auf Spotify Web Player zu .
- Wählen Sie in der oberen rechten Ecke der Spotify - Website Anmelden aus.(Log In)

- Geben Sie auf dem folgenden Bildschirm Ihre Anmeldedaten ein und wählen Sie Anmelden(Log In) .

- Wenn Sie noch kein Spotify- Konto haben, wählen Sie Bei Spotify registrieren aus(Sign Up for Spotify) , um ein neues Konto für sich selbst zu erstellen.
- Sobald Sie sich bei Ihrem Konto angemeldet haben, sehen Sie die Hauptoberfläche von Spotify Web Player.
Sie können jetzt Ihre Lieblingssongs mit Spotify Web Player in Ihrem Webbrowser abspielen.
Spotify Web Player-Funktionen(Spotify Web Player Features)
Wie die Desktop-App bietet Spotify Web Player mehrere Funktionen. Dazu gehören die Möglichkeit, Musik zu suchen, Musik abzuspielen(play music) , auf Ihre Bibliotheken zuzugreifen und sogar neue Musikwiedergabelisten anzuzeigen und zu erstellen.
Werfen wir einen Blick auf jede der Optionen, die Sie auf der Benutzeroberfläche von Spotify Web Player sehen.
Heim(Home)
Das erste Element, das Sie in der linken Seitenleiste sehen, ist Home . Wenn Sie diese Option auswählen, gelangen Sie zum Hauptbildschirm von Spotify Web Player, wo Sie Ihre Musik finden und abspielen können. Dieser Bildschirm enthält Musikempfehlungen, für Sie erstellte Wiedergabelisten, Ihre zuletzt gespielten Titel und mehr.

Hier beginnen Sie, diesen webbasierten Player zu erkunden.
Suche(Search)
Um nach Ihrer Lieblingsmusik zu suchen, wählen Sie Suchen(Search ) in der linken Seitenleiste. Dadurch wird die Standardsuchseite von Spotify geöffnet, auf der Sie Ihre Suchanfragen eingeben können. Wählen Sie auf diesem Bildschirm das Kästchen oben aus und geben Sie einen Songnamen ein.

Sie sehen dann die Suchergebnisse für Ihre Suchanfrage. Auf demselben Bildschirm finden Sie auch verschiedene Genre-Optionen, um darin enthaltene Songs zu finden.
Ihre Bibliothek(Your Library)
Im Abschnitt „ Ihre Bibliothek(Your Library) “ in der linken Seitenleiste sehen Sie Ihre personalisierten Inhalte. Wählen Sie diese Option und Sie sehen die Wiedergabelisten, Podcasts, Künstler und Alben, denen Sie bei diesem Streaming-Dienst folgen.
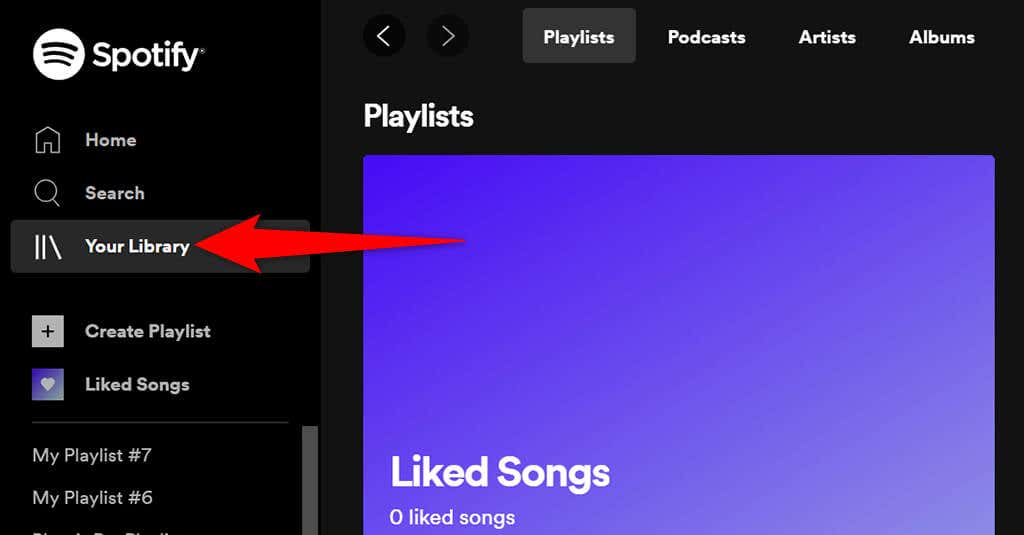
Wenn diese Abschnitte leer sind, liegt das daran, dass Sie noch keinem Element gefolgt sind. Um jemandem zu folgen, wählen Sie eine der Registerkarten und dann die Schaltfläche Suchen aus.(Find )
Wiedergabeliste erstellen(Create Playlist)
Wenn Sie eine neue Wiedergabeliste(create a new playlist) für Ihre Songs erstellen möchten, wählen Sie in der Seitenleiste auf der linken Seite Wiedergabeliste erstellen aus. (Create Playlist)Sie können dann einen Namen für Ihre Playlist eingeben und Songs hinzufügen.

Diese Wiedergabeliste wird mit Ihrem Spotify- Konto synchronisiert, sodass Sie sie auf allen Ihren Geräten sehen sollten, auf denen Sie dasselbe Konto verwenden.
Gemochte Lieder(Liked Songs)
„Gefällt mir“ -Songs(Liked Songs) enthält alle Ihre „gefällt mir“-Songs. Wenn Sie in Spotify auf das Herzsymbol für einen Song tippen , fügt der Dienst diesen Song dieser Liste hinzu.

Wenn Sie neu bei Spotify sind und einen Song noch nicht gemocht haben, wählen Sie die Schaltfläche „ Songs(Find Songs) suchen“, um Songs zu finden und zu dieser Liste hinzuzufügen .(add songs)
Aktualisierung(Upgrade)
Oben im Spotify Web Player sehen Sie eine Upgrade - Schaltfläche. Wählen Sie diese Schaltfläche, wenn Sie Ihr Spotify-Konto aktualisieren möchten(upgrade your Spotify account) .

Die Schaltfläche öffnet einen neuen Tab in Ihrem Browser und führt Sie zur Standard- Spotify - Website, wo Sie einen neuen Plan für Ihr Konto auswählen können.
Dein Name(Your Name)
Direkt neben der Upgrade- Schaltfläche sehen Sie Ihren Kontonamen(your account name) . Wählen Sie diese Option, um verschiedene Optionen für Ihr Konto anzuzeigen.
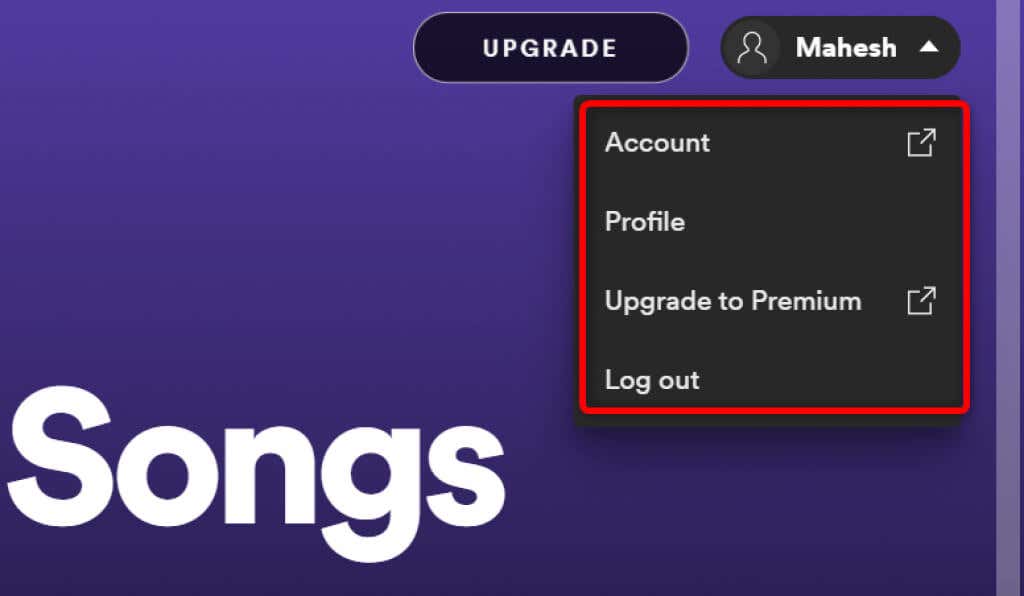
Dieses Menü bietet die folgenden Optionen:
- Konto: Wählen Sie diese Option, um Ihre (Account:)Spotify -Kontoeinstellungen anzuzeigen und zu ändern .
- Profil: Wählen Sie diese Option, um Ihr (Profile:)Spotify -Profil anzuzeigen und zu bearbeiten .
- Upgrade auf Premium:(Upgrade to Premium:) Mit dieser Option können Sie Ihr Spotify- Konto upgraden.
- Abmelden:(Log out:) Diese Option meldet Sie von Spotify Web Player in Ihrem Browser ab.
Musikspieler(Music Player)
Wenn Sie einen Musiktitel abspielen, sehen Sie unten im Spotify Web Player einen Mini-Player(Spotify Web Player) . Dies ist der Player, mit dem Sie die Wiedergabe Ihrer Spotify -Musik steuern können.

In diesem Mini-Player haben Sie ein Herz-Symbol(heart icon) , das Sie auswählen können, um das aktuell wiedergegebene Lied zu Ihrer Liste der Lieblingslieder hinzuzufügen. (Liked Songs)Sie können Ihre Musik mischen, indem Sie das Shuffle-Symbol(shuffle icon) auswählen . Dann haben Sie die Standardschaltflächen Zurück(previous) , Wiedergabe(play) / Pause und Weiter(next ) . Es gibt auch eine Schaltfläche zum Aktivieren der Wiederholung(Enable repeat) , um den aktuellen Musiktitel in einer Schleife abzuspielen.
Im rechten Bereich des Mini-Players können Sie die Option Liedtext auswählen, um den Liedtext(Lyrics ) des aktuellen Lieds anzuzeigen. Wählen Sie das Warteschlangensymbol aus, um (Queue )Ihre Songs in der Warteschlange(your queued songs) anzuzeigen . Wenn Sie Spotify auf einem anderen Gerät verwenden, können Sie die Wiedergabe für alle Ihre Geräte mit der Option Mit einem Gerät verbinden(Connect to a device) im Mini-Player verwalten.
Ganz rechts im Miniplayer haben Sie die Möglichkeit, die Lautstärke anzupassen. Ziehen Sie diesen Lautstärkeregler nach links, um die Lautstärke zu verringern, oder nach rechts, um die Lautstärke zu erhöhen.
Einschränkungen des Spotify Web Players(Limitations of Spotify Web Player)
Spotify Web Player ist eine großartige Möglichkeit, auf Ihre Lieblingsmusik zuzugreifen, ohne eine App zu installieren, aber der Player hat bestimmte Einschränkungen.
Erstens spielt dieser Webplayer Musik mit einer Bitrate ab, die niedriger ist als die, die Sie in der Desktop-App erhalten. Sie werden dies vielleicht nicht bemerken, wenn Sie nur gelegentlich Musik streamen, aber wenn Sie ein begeisterter Musikhörer sind, werden Sie die Änderung sofort bemerken.
Zweitens können Sie im Gegensatz zur Desktop-App keine Songs für die Offline-Nutzung speichern. Dieser Webplayer funktioniert nur, solange Sie eine aktive Internetverbindung haben.
Spotify ohne App streamen(Stream Spotify Without an App)
Wenn Sie sich auf einem gemeinsam genutzten Computer befinden oder nicht bereit sind, eine weitere App auf Ihrem Computer zu installieren, ist Spotify Web Player eine großartige Möglichkeit, Ihre Lieblingssongs anzuhören. Dieser Player funktioniert in jedem gängigen Webbrowser und erfordert keine Installation auf Ihrem Computer.
Related posts
Warum es sich immer noch lohnt, Bing für Ihre Websuche zu verwenden
Top 10 Chrome-Erweiterungen und -Tools für Webdesigner
So bauen Sie eine einfache Webpräsenz auf, wenn Sie keine Programmierkenntnisse haben
Die 5 besten Websites, um einen Online-Tutor für Erwachsene und Kinder zu finden
So hören Sie Radiosender kostenlos online
Wo gibt es veganes Essen in meiner Nähe? Die 6 besten Websites zum Durchsuchen Ihrer Umgebung
So blockieren Sie politische Beiträge auf Facebook
Die 10 besten Websites zur Überprüfung von Fakten zur Bekämpfung von Fehlinformationen
7 Websites, auf denen Sie gemeinfreies Filmmaterial für Ihre Videoprojekte finden
Die 8 besten Social-Media-Alternativen zu Facebook und Twitter
Die 8 besten Social-Networking-Sites für Grafikdesigner, um ihre Portfolios zu präsentieren
Die 12 sinnlosesten Websites, um Zeit totzuschlagen und Spaß zu haben
Die 7 besten Seiten, um Comics kostenlos zu lesen
8 politische Subreddits für ruhige politische Debatten
Die 10 besten Websites, um Zeichentrickfilme kostenlos online anzusehen
Ist Amazon Prime die Kosten wert?
Die 7 besten Deepfake-Apps und -Websites
Die 30 besten Subreddits zur Selbstverbesserung auf Reddit
Die 6 besten Seiten, um Scattergories online zu spielen
Die 7 besten Tools und Apps, um Ihr eigenes Meme kostenlos zu erstellen
