Spielen Sie ein beliebiges Videoformat in Windows Media Player 12 ab
In Bezug auf die Dateikompatibilität ist Windows Media Player 12 mit Abstand der bisher ökumenischste. Wo Microsoft einst Dateitypen von (Microsoft)Drittanbietern(.MOV) stillschweigend gemieden hat – wie Apples (Apple)Quicktime ( .MOV ) und DivX – unterstützt es jetzt eine beeindruckende Anzahl von Dateitypen „out of the box“. Dennoch werden begeisterte Medienenthusiasten gelegentlich auf einen Videodateityp stoßen, den Windows Media Player 12 nicht nativ verarbeiten kann. Glücklicherweise brauchen Sie für den kleinen Teil der Videoformate, die Microsoft von Anfang an nicht unterstützt, ein praktisches Codec-Paket. Dieses Tutorial zeigt Ihnen, wie Sie das K-Lite Mega Codec Pack installieren(K-Lite Mega Codec Pack), das Unterstützung für praktisch jeden Videodateityp unter der Sonne ermöglicht.
Unterstützte Dateitypen
Als Referenz finden Sie hier eine kurze Liste der Videodateitypen, die Windows Media Player 12 standardmäßig unterstützt. Wenn Sie Probleme beim Abspielen eines dieser Dateitypen haben, sollten Sie sicherstellen, dass die Datei korrekt codiert oder heruntergeladen wurde.
-
Windows Media-Dateien(Windows Media files) – .wm, .wmv und .asf;
-
AVCHD-Dateien (einschließlich Dolby Digital-Audio)(AVCHD files (including Dolby Digital audio)) -.m2ts und.m2t;
-
Apple QuickTime-Dateien(Apple QuickTime files) -.mov und.qt;
-
AVI-Dateien(AVI files) -.avi;
-
Windows Recorded TV Show-Dateien(Windows Recorded TV Show files) -.wtv und.dvr-ms;
-
MPEG-4-Filmdateien(MPEG-4 movie files) – .mp4, .mov und .m4v;
-
MPEG-2-Filmdateien(MPEG-2 movie files) – .mpeg, .mpg, .mpe, .m1v, .mp2, .mpv2, .mod und .vob;
-
MPEG-1-Filmdateien(MPEG-1 movie files) -.m1v;
-
Motion JPEG-Dateien(Motion JPEG files) -.avi und.mov.
Nicht unterstützte Dateitypen
Wenn Sie auf einen Videodateityp stoßen, der von Windows Media Player 12 nicht unterstützt wird , erhalten Sie zwei Benachrichtigungen. Zunächst(First) teilt Ihnen Windows Media Player 12 mit, dass die Dateierweiterung nicht erkannt wird, und fragt Sie, ob Sie trotzdem versuchen möchten, sie abzuspielen.

Wenn Sie auf Ja(Yes) klicken , versucht Windows Media Player 12 trotzdem, es abzuspielen. Wenn ein unterstützter Dateityp einfach falsch umbenannt wurde, wird er möglicherweise abgespielt. Möglicherweise erhalten Sie jedoch eine Meldung, die besagt, dass "Windows Media Player die Datei nicht abspielen kann. Der Player unterstützt möglicherweise nicht den Dateityp oder den Codec, der zum Komprimieren der Datei verwendet wurde"("Windows Media Player cannot play the file. The Player might not support the file type or might not support the codec that was used to compress the file") . In beiden Fällen besteht die Lösung darin, den richtigen Codec zu installieren. Klicken Sie auf (Click) Schließen(Close) , um das Fenster zu schließen und mit dem nächsten Schritt fortzufahren.

Installieren des K-Lite Codec-Pakets
Jetzt könnten Sie jedes Mal, wenn dies passiert, den entsprechenden Codec finden und ihn nacheinander installieren. Aber das ist völlig unnötig und ehrlich gesagt Zeitverschwendung. Am besten laden Sie ein All-in-One-Codec-Paket herunter und kümmern sich auf einen Schlag um alle Video- und Audio-Codecs, die Sie in Zukunft benötigen könnten.
Wir bevorzugen das K-Lite Codec Pack . Es ist in verschiedenen Editionen von Basic bis Mega erhältlich(Mega) , die alle kostenlos sind. Ursprünglich für Benutzer von Kazaa Lite entwickelt, können Sie mit dem (Kazaa Lite)K-Lite Codec Pack praktisch jedes Videoformat abspielen, das Ihnen im Internet in Windows Media Player 12 begegnet .
Sie können die neueste Version des K-Lite Codec Packs(K-Lite Codec Pack) unter codecguide.com herunterladen. Holen Sie sich die Mega- Version.
Schließen Sie nach dem Herunterladen Ihre Webbrowser und Windows Media Player 12 und führen Sie die Installationsdatei aus. Sie werden zum Einrichtungsassistenten für das K-Lite Mega Codec Pack weitergeleitet. Klicken Sie auf (Click) Weiter(Next) , um zu beginnen.
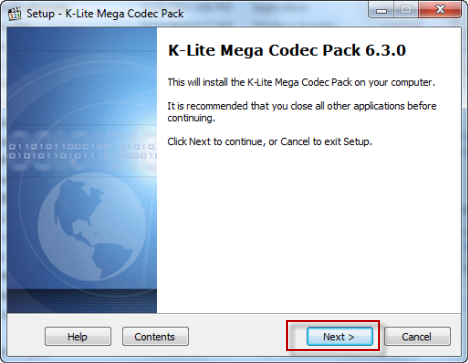
Standardmäßig lädt K-Lite Mega Codec Pack eine Fülle relativ unnötiger Elemente und Anwendungen auf Ihren Computer, einschließlich Media Player Classic . Da wir (und wir gehen davon aus, dass Sie) dedizierte Windows Media Player 12 -Puristen sind, ist es am besten, sich für die „Erweiterte Installation“ zu entscheiden('Advanced install') . Überprüfen Sie es und klicken Sie auf Weiter(Next) .

Wählen Sie als Nächstes den Zielordner aus, in dem Sie das Codec-Paket installieren möchten, und klicken Sie auf Weiter(Next) .

Auf diesem nächsten Bildschirm können wir die Installation von Media Player Classic und anderen nicht benötigten Komponenten ablehnen. Wir empfehlen die Auswahl von „Profil 6: Playback essentials (ohne Player)“("Profile 6: Playback essentials (without player)") . Wählen Sie es aus dem Dropdown-Menü aus und klicken Sie auf Weiter(Next) .

Der nächste Bildschirm fragt Sie nach internen DXVA - Decodern. Lassen Sie alle Kontrollkästchen deaktiviert und klicken Sie auf Weiter(Next) . Wenn Sie neugierig sind, können Sie sich über DXVA- Decoder informieren, aber diese Optionen sind für dieses Tutorial nicht erforderlich.

Die nächste Eingabeaufforderung ist wichtiger – sie fragt Sie, welche Dateizuordnungen Sie einrichten möchten. Wenn Sie sich für die Installation von Media Player Classic entschieden haben, stehen Ihnen zwei Optionen zur Verfügung: Media Player Classic und Windows Media Player . Deaktivieren Sie Media Player Classic und aktivieren Sie Windows Media Player . Auf diese Weise können wir Windows Media Player 12 als unseren Standard-Mediaplayer beibehalten. Klicken Sie auf Weiter(Next) .

Wählen Sie in den nächsten Fenstern aus, welche Dateien Sie mit Windows Media Player 12 verknüpfen möchten . Wenn Windows Media Player 12 Ihr Standardplayer ist, fahren Sie fort und klicken Sie auf „Alle Videos auswählen“('Select all video') und „Alle Audiodateien auswählen“('Select all audio') oder wählen Sie nach Belieben aus. Klicken Sie auf Weiter(Next) .
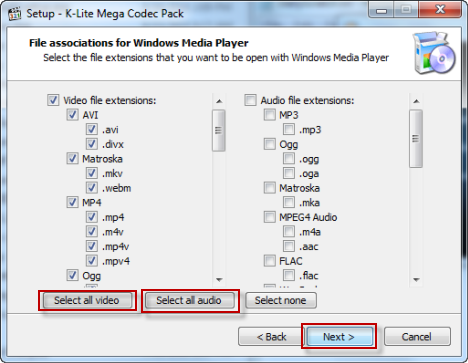
Die nächsten paar Fenster sind belanglos. Fahren Sie fort und klicken Sie auf Weiter(Next) , bis die Installation abgeschlossen ist. Klicken Sie dann auf Fertig stellen(Finish) .
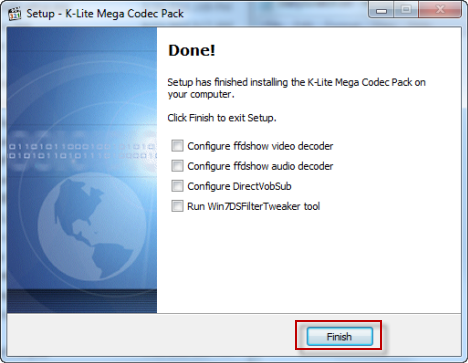
Jetzt sollten Sie die zuvor nicht unterstützten Videodateien genau wie Ihre anderen Videodateien abspielen können. Schauen Sie sich den Screenshot an, um zu sehen, was passiert, wenn wir die Datei „.OGG“ von früher im Tutorial ausprobieren.

Erfolg! Das Video wird korrekt geladen und abgespielt.
Fazit
Für Gelegenheitsbenutzer von Windows Media Player 12 ist dieses Tutorial wahrscheinlich nicht einmal notwendig. Windows Media Player 12 unterstützt eine Vielzahl von Video- und Audiotypen, ohne dass Codecs von Drittanbietern erforderlich sind. Aber falls Sie ein Videoformat finden, das von Windows Media Player 12 nicht unterstützt wird , bietet K-Lite Codec Pack fast garantiert eine Lösung. Genießen Sie Ihre Videos! Und vergessen Sie nicht, einige unserer verwandten Artikel zu lesen:
Related posts
Streamen Sie Musik über Ihr Heimnetzwerk mit Windows Media Player 12
Kaufen Sie online ein und verwenden Sie den Windows Media Guide mit Windows Media Player 12
So brennen Sie CDs und DVDs in Windows Media Player 12
Verwendung von Wiedergabeverbesserungen in Windows Media Player 12
Wie man Skins in Windows Media Player 12 herunterlädt, installiert und anwendet
So installieren und verwenden Sie Windows Media Player 12-Plug-Ins
4 Gründe, warum Windows Media Player Plus! Lohnt sich herunterzuladen
Xbox Game Bar funktioniert nicht. 3 Möglichkeiten, es in Windows zu beheben -
So deaktivieren Sie Sticky Keys in Windows 10
So ändern Sie die Sprache bei Steam: Alles, was Sie wissen müssen
So erstellen Sie Wiedergabelisten in Windows Media Player 12
So verwenden Sie Audacity, um Audio in Windows umzukehren -
Die vollständige Anleitung zum Abspielen von Musik mit Cortana und Groove Music in Windows 10
Der Windows 11 Volume Mixer: Alles, was Sie wissen müssen! -
4 Möglichkeiten, ein Video in Windows 10 zu verkleinern
So machen Sie Screenshots in Steam und deren Speicherort
Die besten kostenlosen 4K-Videoplayer für Windows 10
So spielen Sie Videos und DVDs in Windows Media Player 12 ab
ALLPlayer ist ein kostenloser Universal Media Player für Windows-PCs
So streamen Sie Ihre Musik mit OneDrive und der Groove Music-App für Windows
