Spiel konnte nicht gestartet werden (App läuft bereits) – Steam-Fehler auf Windows-PC
Wenn Sie versuchen, ein Steam -Spiel auf Ihrem Windows 10- oder Windows 11-Computer zu starten, erhalten Sie möglicherweise die Fehlermeldung Spiel konnte nicht gestartet werden (App wird bereits ausgeführt)(Failed to start game (app already running)) . In diesem Beitrag werden wir die mögliche Ursache identifizieren und die am besten geeigneten Lösungen für den Fehler bereitstellen.
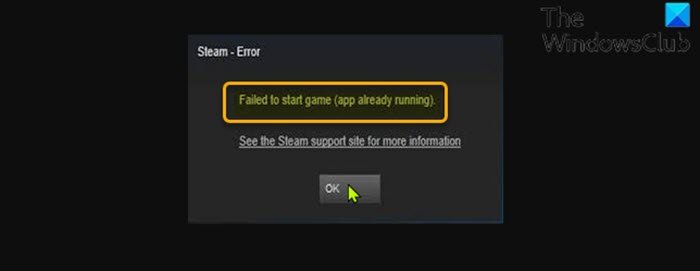
Dieser Fehler tritt am wahrscheinlichsten auf, wenn Sie ein Spiel starten, das nicht ordnungsgemäß mit einem stillen Absturz geschlossen wurde oder das nicht ordnungsgemäß gestartet werden kann. In einigen Fällen läuft das Spiel möglicherweise bereits unter einem anderen Benutzerkonto auf Ihrem Windows-Gaming-PC.
Wie behebe ich einen Steam-Lauffehler?
(Simply)Öffnen Sie einfach das Eigenschaftenblatt(Properties) des Spiels, klicken Sie auf die Registerkarte Lokale Dateien(Local Files) > Integrität(Verify Integrity of Game Files) der Spieldateien überprüfen . Je nach Größe des Spiels kann dieser Vorgang eine Weile dauern. Warten Sie(Wait) , bis der Vorgang abgeschlossen ist, starten Sie dann den Steam -Client neu und öffnen Sie das Spiel. Das Problem sollte behoben werden. Siehe detaillierte Lösungen unten.
Spiel konnte nicht gestartet werden (App läuft bereits) – Steam - Fehler
Wenn Sie mit diesem Fehler „ Spiel konnte nicht gestartet werden (App läuft bereits)(Failed to start game (app already running)) – Steam “ konfrontiert werden, können Sie unsere empfohlenen Lösungen unten in beliebiger Reihenfolge ausprobieren und sehen, ob das zur Lösung des Problems beiträgt.
- Beenden Sie den Spielprozess
- Melden Sie andere Benutzerkonten auf dem PC ab
- Starte den Computer neu
- Abmeldung von der aktuellen Steam - Beta (falls zutreffend)
- Überprüfen Sie die Integrität der Spieldatei
Werfen wir einen Blick auf die Beschreibung des Prozesses für jede der aufgeführten Lösungen.
1] Spielprozess beenden
Diese Lösung erfordert, dass Sie end/kill the game process über den Task(Task Manager) -Manager, die Befehlszeile oder Tools von Drittanbietern(third-party tools) beenden/beenden . Wenn dies den Fehler „Spiel konnte nicht gestartet werden (App läuft bereits)(Failed to start game (app already running)) “ nicht behoben hat, können Sie mit der nächsten Lösung fortfahren.
2] Melden(Sign) Sie andere Benutzerkonten auf dem PC ab
Wie bereits erwähnt, tritt dieses Problem auf, wenn das Spiel bereits unter einem anderen Benutzerkonto auf Ihrem Windows-Gaming-PC ausgeführt wird. In diesem Fall müssen Sie sich zur Behebung des Problems von anderen Benutzerkonten(sign out other user accounts) auf Ihrem Computer abmelden.
3] Computer neu starten
Durch einen einfachen Neustart restarting your Windows 10/11 PC kann dieses Problem leicht behoben werden. Versuchen Sie andernfalls(Otherwise) die nächste Lösung.
4] Abmeldung von der aktuellen Steam - Beta (falls zutreffend)
Wenn Sie derzeit an der Steam- Beta teilnehmen, wird dieses Problem wahrscheinlich auftreten. In diesem Fall können Sie versuchen, sich abzumelden und das Problem erneut zu testen.
Mach Folgendes:
- Klicken Sie in Steam oben links auf (Steam)Steam und wählen Sie dann das Menü Einstellungen(Settings) .
- Klicken Sie auf die Registerkarte Konto .(Account)
- Klicken Sie unter Beta-Teilnahme(Beta Participation) auf die Schaltfläche Ändern(Change) .
- Wählen Sie aus der Dropdown-Liste die Option NONE – Alle Beta-Programme(NONE – Opt out of all beta programs) abbestellen.
- Klicken Sie auf OK .
- Klicken Sie in der angezeigten Eingabeaufforderung auf die Schaltfläche Steam neu starten.(Restart Steam)
Das vorliegende Problem sollte behoben sein, andernfalls versuchen Sie es mit der nächsten Lösung.
5] Überprüfen Sie die Integrität der Spieldatei
Wenn bei der Installation des Spiels ein Problem auftritt, erhalten Sie diesen Fehler. In diesem Fall können Sie das integrierte Dienstprogramm von Steam verwenden, um die Integrität der Spieldateien zu überprüfen. Hier ist wie:
- Öffnen Sie den Steam-Client.
- Klicken Sie auf die Registerkarte Bibliothek(Library ) , um Ihre Spiele anzuzeigen.
- Klicken Sie nun mit der rechten Maustaste auf das problematische Spiel und wählen Sie Eigenschaften(Properties) .
- Wechseln Sie im Popup-Fenster zur Registerkarte Lokale Dateien .(Local Files)
- Klicken Sie auf die Schaltfläche Integrität der Spieldateien(Verify Integrity of Game Files) überprüfen.
Je nach Größe des Spiels kann dieser Vorgang eine Weile dauern; Seien Sie also geduldig und warten Sie, bis Steam die Dateien des Spiels validiert hat – Steam wird automatisch Dateien erneut abrufen, die die Validierungsprüfung nicht bestanden haben.
Hoffe das hilft!
Warum sagt Steam , dass mein Spiel läuft, obwohl dies nicht der Fall ist?
PC-Spieler stoßen normalerweise auf dieses Problem, wenn Ihr vorheriges Spiel nicht ordnungsgemäß heruntergefahren werden konnte oder wenn Sie einfach vergessen haben, es zu beenden. Für jedes über Steam(Steam) installierte und heruntergeladene Spiel muss der Steam -Client geöffnet werden, damit es ausgeführt werden kann.
Verwandter Beitrag(Related post) : Beim Installieren oder Aktualisieren des Steam-Spiels ist ein Fehler aufgetreten(An error occurred while installing or updating Steam game)
Related posts
So greifen Sie auf dem Windows-PC auf den Steam-Screenshot-Ordner zu
Fix Nicht genügend Speicherplatz – Steam-Fehler auf Windows-PC
Wie man Steam-Spiele in Windows 11/10 an die Taskleiste oder den Desktop anheftet
So verschieben Sie Steam-Spiele in Windows 11/10 auf ein anderes Laufwerk oder einen anderen Ordner
So installieren Sie Steam-Skins unter Windows 11/10
So stoppen Sie den automatischen Start von Steam nach dem Start von Windows 10
Wo werden Steam-Spiele installiert?
5 Möglichkeiten, den Steam-Client zu reparieren (Aktualisieren/Reparieren/Neuinstallieren von STEAM)
So streamen Sie Origin-Spiele über Steam
Wie man Steam-Spiele in Windows 10 an den Start anheftet -
Fix Steam hat Probleme beim Herstellen einer Verbindung zu Servern
Beheben Sie, dass Steam immer wieder abstürzt
So öffnen Sie Steam-Spiele im Fenstermodus
6 Möglichkeiten, den Steam-Fehler bei ausstehenden Transaktionen zu beheben
Beheben Sie den Fehler „Steam Missing Content Manifest“ auf einem Windows-PC
Beheben Sie Steam Stuck beim Zuweisen von Speicherplatz unter Windows
Beheben Sie, dass Steam Workshop keine Mods herunterlädt
So beheben Sie keinen Ton bei Steam-Spielen
So überprüfen Sie die Integrität von Spieldateien auf Steam
So beheben Sie, dass Steam keine Spiele herunterlädt
