Spiegeln oder übertragen Sie den Android- oder iPhone-Bildschirm mit LetsView auf Windows 10
Das Spiegeln eines Smartphone-Bildschirms auf einen Computer oder eines Computerbildschirms auf ein Smartphone sehen wir als interessant an. Sicherlich wird nicht jeder diese Aufgabe ausführen wollen, aber für diejenigen, die es tun, vermuten wir, dass Sie nach dem richtigen Werkzeug suchen, um die Arbeit zu erledigen. In den letzten Tagen haben wir ein Screen-Mirroring-Tool namens LetsView getestet(LetsView) , und soweit wir das beurteilen können, funktioniert es nur für Windows 10 , Android und iOS. Im Moment haben wir nur die Android- und Windows 10 -Versionen verwendet, da wir ein Android - Gerät haben und beide für die Spiegelung benötigt werden.
Denken Sie jetzt daran, dass sich sowohl Ihr Smartphone als auch Ihr Windows 10-Computer im selben Wi-Fi- Netzwerk befinden müssen, damit die Spiegelung funktioniert. Darüber hinaus unterstützt das Tool sowohl AirPlay als auch Miracast , was bedeutet, dass Sie überhaupt keine Verbindungsprobleme haben sollten.
Schauen wir uns einige der Funktionen an, die man bei der Verwendung von LetsView erwarten sollte :
- Whiteboard
- Aufzeichnung
- Bildschirmfoto
- Live-Streaming
- PowerPoint-Steuerung
- QR-Code-Scannen zum Verbinden
- PIN-Code-Verbindung
Die Möglichkeit zum Live-Streamen, Aufzeichnen, Steuern von PowerPoint und Verwenden eines Whiteboards sind die Funktionen, die uns wirklich begeistert haben.
Spiegeln Sie den Android(Mirror Android) -Bildschirm auf einen Windows 10 - PC
Mit diesem kostenlosen Tool zur Bildschirmspiegelung, LetsView , können Sie Android oder i Phone auf Windows 10 spiegeln oder den PC-Bildschirm ganz einfach auf Ihr Telefon übertragen. (Phone)Dieses Programm ist nicht zu 100 Prozent einfach, aber zum größten Teil ist es sehr einfach zu bedienen, und das ist immer gut so.
- Gleiches Wi-Fi-Netzwerk
- Geräte verbinden
- Machen Sie Screenshots
- Whiteboard
- Einstellungen
Lassen Sie uns das genauer untersuchen, oder?
1] Gleiches Wi-Fi-Netzwerk(1] Same Wi-Fi network)
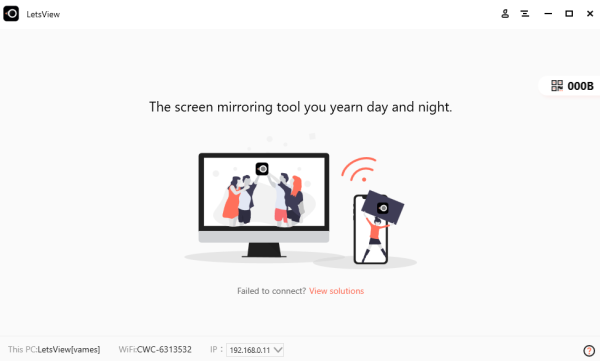
Bevor Sie mit der Spiegelung beginnen, vergewissern Sie sich bitte, dass Ihre Mobilgeräte und Windows - Geräte mit demselben Wi-Fi- Netzwerk in Ihrem Zuhause oder Geschäft verbunden sind. Sobald das erledigt ist, ist es an der Zeit, den nächsten Schritt zu tun.
2] Geräte verbinden(2] Connect devices)
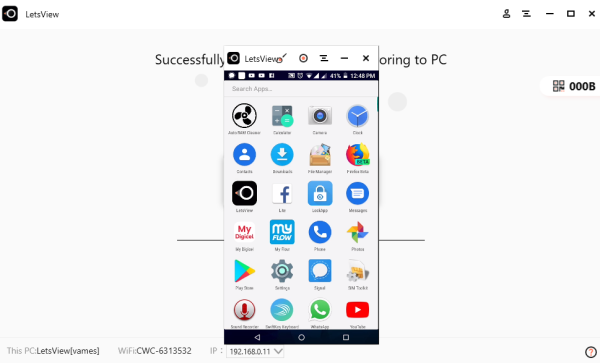
Auf Ihrem Mobiltelefon sollten Sie den Namen Ihres Windows - PCs zusammen mit dem Symbol sehen. Tippen Sie darauf und wählen Sie dann entweder die Option, den Telefonbildschirm auf Ihrem Computer oder den Computerbildschirm auf Ihrem Telefon anzuzeigen.
(Bear)Denken Sie daran, dass Ihre Firewall LetsView möglicherweise daran hindert(LetsView) , Ihren Computer auf Ihr Smartphone zu spiegeln, also denken Sie bitte daran, wenn es nicht so reibungslos funktioniert. Sie müssen sich in die Firewall einloggen und LetsView so einstellen, dass es zugelassen wird.
Wenn Sie aus irgendeinem Grund alles getan haben, aber keine Verbindung herstellen können, empfehlen wir Ihnen, auf den Abschnitt rechts neben dem Bildschirm Ihres Computers zu klicken. Es sollte ein paar Zahlen hervorheben, aber wenn Sie darauf klicken, sollten Sie jetzt einen QR-Code sehen.
Scannen Sie den Code mit Ihrem Smartphone, um die Verbindung zwischen den beiden Geräten auszulösen.
3] Machen Sie Screenshots(3] Take screenshots)
Wenn es darum geht, Screenshots zu machen, ist diese Aufgabe super einfach zu bewerkstelligen. Sie sehen, wenn Sie Ihren Bildschirm spiegeln, können Sie einen Screenshot machen, indem Sie einfach das dritte Symbol in der oberen rechten Ecke auswählen. Klicken Sie dort auf Screenshots , um ein Bild aufzunehmen.
4] Whiteboard
Sie können über LetsView(LetsView) etwas mit Ihren Fingern schreiben , aber das alles wird über das Whiteboard - Tool erledigt. Benutzer können diese Funktion nutzen, wenn es an der Zeit ist, Präsentationen für Familie, Freunde oder in einer Geschäftsumgebung zu halten.
Es ist sehr einfach zu bedienen, und wenn Sie bereits ähnliche Programme verwendet haben, gibt es keine Überraschungen, wenn es um die Grundlagen geht.
Insgesamt ist LetsView auch ohne die zusätzlichen Funktionen ein Qualitätstool. Das Spiegeln funktioniert hervorragend, und solange Ihre Wi-Fi-Verbindung schnell genug ist, sollten die Probleme minimal sein.
5] Einstellungen(5] Settings)
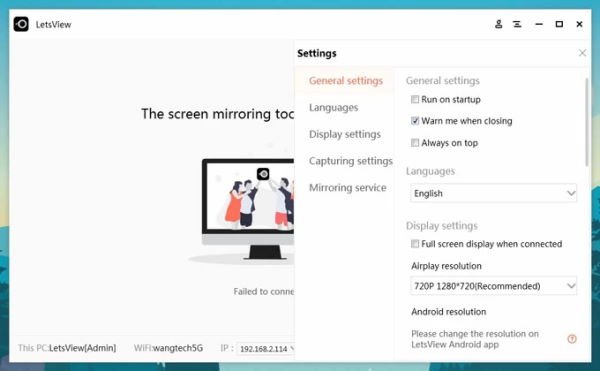
Von diesem Bereich aus gibt es wirklich nicht viel zu tun. Der Benutzer kann LetsView so einstellen, dass es beim Start gestartet wird, die Auflösung des Streams anpassen, beim Schließen warnen und ein bisschen mehr.
Laden Sie LetsView von der offiziellen Webseite(official webpage) herunter .
Verwandte liest:(Related reads:)
- Spiegeln Sie den iPhone- oder iPad-Bildschirm auf einen Windows 10-PC(Mirror iPhone or iPad screen to Windows 10 PC) .
- Projizieren Sie den Windows-Computerbildschirm auf einen Fernseher
- So spiegeln Sie den Android-Bildschirm auf einem Windows-PC
- So spiegeln Sie den Windows 10-Bildschirm auf ein anderes Gerät
Related posts
Microsoft veröffentlicht häufig gestellte Fragen zum Ende des Supports für Windows 10 Mobile
So kopieren Sie Text aus dem Bild in Ihrer Telefon-App in Windows 10
So verknüpfen Sie ein Android-Telefon oder iPhone mit einem Windows 10-PC
So führen Sie mehrere Android-Apps auf einem Windows 10-PC mit der Your Phone-App aus
Die besten IP-Kamera-Apps für Windows 10 PC und Android Phone
So verknüpfen Sie Ihr Android-Smartphone mit Windows 10
Verbindung zu Xbox Live nicht möglich; Beheben Sie das Problem mit dem Xbox Live-Netzwerk in Windows 10
So synchronisieren Sie Windows 10 Sticky Notes mit Ihrem Android oder iPhone
So wechseln Sie von Windows Phone zu Android Phone
So öffnen Sie .aspx-Dateien auf einem Windows 10-Computer
So erzwingen Sie Google SafeSearch in Microsoft Edge in Windows 10
Top 3 Reddit-Apps für Windows 10, die im Windows Store erhältlich sind
Windows Ink Workspace-Schaltfläche in der Taskleiste in Windows 10 ausblenden oder anzeigen
Die 9 besten Android-Emulatoren für Windows 10
So verwenden Sie die Windows 10 Your Phone-App mit Android-Smartphones
So zeichnen Sie ein Zoom-Meeting ohne Erlaubnis in Windows 10 auf
Neue Funktionen in Windows 10 Version 20H2 Oktober 2020 Update
Beste kostenlose Barcode-Scanner-Software für Windows 10
PicsArt bietet benutzerdefinierte Aufkleber und exklusive 3D-Bearbeitung unter Windows 10
So deaktivieren Sie Sicherheitsvorkehrungen für Funktionsupdates unter Windows 10
